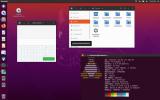Ekranınızı Linux Komut Satırından Kaydetme
Ekranınızı bir Linux masaüstüne kaydetmeniz gerekiyor, ancak ekranınızdan memnun değilsiniz. ekran kaydediciler kullanılabilir mi? Güçlü FFMPEG kodlama aracını kullanmayı düşünün. Çok yönlüdür ve Linux masaüstünde ekran yakalama da dahil olmak üzere birçok şey yapabilir.
SPOİLER UYARISI: Aşağı kaydırın ve video eğiticisini izle bu makalenin sonunda.
FFMPEG kurulumu, bir programdaki “kayıt” düğmesine basmaktan biraz daha karmaşıktır, ancak Linux'taki diğer GUI kayıt araçlarının sunmadığı bazı gerçek güç, otomasyon ve özelleştirme sunar teklif.
FFMPEG'i Yükleme
Ubuntu
sudo apt install ffmpeg
Debian
sudo apt-get install ffmpeg
Arch Linux
sudo pacman -S ffmpeg
fötr şapka
sudo dnf yüklemek ffmpeg
OpenSUSE
sudo zypper yüklemek ffmpeg
Diğer Linux'lar
FFMPEG kodlama yardımcı programı, Linux ve genel olarak işletim sistemlerinde en çok kullanılan video araçlarından biridir. Bu nedenle, araç neredeyse her Linux dağıtımında desteklenir. Herhangi bir nedenle, kullandığınız Linux işletim sistemi ikili bir paketle FFMPEG'i desteklemiyorsa, en iyi işlem, yazılımı manuel olarak FFMPEG Github deposu.
Bunu yapmak için, önce, git aracı yüklü. Kurulduktan sonra, bir terminal açın ve yazılımı oluşturmak için aşağıdakileri yapın:
git klonu https://github.com/FFmpeg/FFmpeg.git
İle FFMPEG dizinini girin CD Komut.
cd FFmpeg
Yazılımı derlemeye başlamadan önce yeni bir yapılandırma dosyası oluşturmanız gerekir. Böylece yazılım sisteminizi tanır ve doğru şekilde kurabilir.
./yapılandır
İle ilgili sorunlar yaşıyorsanız ./yapılandır? Deneyin:
./configure --help
Derleme işleminde bir sonraki adım, Yapmak Komut. Make, binanın çoğunu yapar ve FFMPEG kurulumundaki en kritik adımdır.
Yapmak
Son olarak, install komutuyla yazılımı sisteme yükleyin.
sudo make install
Ekranınızı Kaydedin
FFMPEG yazılımı çok yönlüdür ve video çekimi de dahil olmak üzere hemen hemen her şeyi yapacak şekilde yapılandırılabilir. Bununla birlikte, mümkün olan varsayılan görsel yakalama türü, mevcut her ekranı yakalayarak çalışır. Bu kaba, ama işe yarıyor. Kullanmak için bir terminal penceresi açın. Terminalin içinde, yakalamaya başlamadan önce, çalışmak için özel bir klasör oluşturmak iyi bir fikirdir. Bu şekilde tüm kayıtlar rastgele yerlerde değil oraya gider.

Kullanmak mkdir ~ / Videos içinde yeni bir yakalama klasörü oluşturmak için komut.
mkdir -p ~ / Videolar / ffmpeg-capture /
Ardından, terminali yeni dizine taşıyın, böylece yakalama başka bir konumdan ziyade orada gerçekleşecektir.
cd ~ / Videolar / ffmpeg-capture /
Artık ekranınızı kaydetmeye başlayabilirsiniz. Temel yakalama komutu şöyledir:
ffmpeg -f x11grab -y -r 30 -s 1920x1080 -i: 0.0 -vcodec huffyuv out.avi
Komuttaki çözünürlüğü, kaydetmekte olduğunuz monitöre karşılık gelecek şekilde değiştirdiğinizden emin olun. Yukarıda gösterilen komutta, çözünürlük 1920 × 1080 olarak ayarlanmıştır ve masaüstünü saniyede 30 kare kaydedecek ve yakalama.mp4 adlı bir dosyaya gönderecek şekilde ayarlanmıştır. Çoğunlukla, 25 FPS'de ekran yayınlama iyidir. Ancak, yüksek bir kare hızı (ör. video oyunlarıveya hareketli görüntüler), 30'dan 60'a değiştirmeyi düşünün. FPS'yi 30'dan 60'a değiştirmenin daha zayıf bilgisayarlarda daha yavaş performansa neden olacağını unutmayın. Bunu yapmadan önce, Linux bilgisayarınızın önceden performansta olup olmadığını kontrol etmeyi deneyin.
Klavyedeki "q" tuşuna dokunarak istediğiniz zaman kayıttan çıkın.
Kayıt Ekranı ve Web Kamerası
Masaüstünü FFMPEG'de yakalamak ve aynı anda web kameranızdan kaydetmek mümkündür. Bunu yapmak için iki ayrı komut kullanmanız gerekir. Kullanılacak ilk komut, şu anda Linux'a bağlı olan etkin web kamerasını görüntüler. İkinci komut ekran görüntüsüdür.
İlk komut için bir terminal penceresi açın ve aşağıdakileri girin:
ffplay -f video4linux2 -i / dev / video0 -video_size 320x240 -fflags nobuffer
Bu kurulum, 320 × 240 ekran çözünürlüğü ile doğrudan ekranda gecikme süresi olmayan bir web kamerası penceresi görüntüler. Kayıt konusunda iyi görüneceğinden, boyut hakkında endişelenmeyin. Kamera penceresini kapmak ve istediğiniz herhangi bir yere koymaktan çekinmeyin. Ayrıca, pencere yöneticiniz gizlemeyi destekliyorsa, daha iyi bir etki için kamera penceresi denetimlerinin kaybolmasını sağlayın.
Not: Eğer beğenmediyseniz 320×240 başka bir şeye değiştirmeyi düşünün. Kullanılacak mükemmel çözünürlüğü bulmak için web kamerasının kılavuzuna bakın, ancak cihazın işleyebileceğinden daha yüksek bir çözünürlük kullanmayın, aksi takdirde işler bozulabilir.
İlk terminal açıkken, web kameranız masaüstünde görüntülenir. Ardından, gerçek kaydı başlatmak için ikinci bir terminal penceresi açın:
cd ~ / Videolar / ffmpeg-capture /
ffmpeg -f x11grab -r 30 -s cif -i: 0.0 capture.mp4
Bu iki terminal penceresi açık olduğu sürece, masaüstünü 30 FPS'de kaydediyor ve bir web kamerası görüntüleyeceksiniz.
Kaydı durdurmak için FFMPEG penceresine gidin ve çıkmak için “q” ya basın, ardından FFPLAY terminaline (kamı yayınlayan) geçin ve Ctrl + Z tuşlarına basın.
Tamamlanan kayıtlar ~ / Videolar / ffmpeg yakalama /
Arama
Yakın Zamanda Gönderilenler
Linux'ta Xbox One denetleyicilerini Bluetooth üzerinden kullanma
Diğer Bluetooth denetleyicilerinden farklı olarak, Xbox One oyun ku...
Ubuntu 20.04'te klasik Unity Masaüstü'nü kullanma
Kanonik hendeklere rağmen 18.04'te Ubuntu Unity masaüstü, yeni sürü...
Yüklemek için en iyi 5 Linux şifreleme aracı
Şifrelemeden bahsetmek bugünlerde popüler bir konudur çünkü giderek...