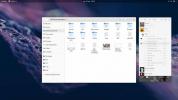Harici Sabit Diskleri Linux'a Nasıl Monte Edersiniz
Linux PC'nize bağlı harici sabit sürücülerin adanmış klasörlerde görünmesini sağlamak istediniz mi? Genel olarak Linux'taki sabit disklere nasıl erişileceğini anlamaya ne dersiniz? Her sabit sürücünün, USB diskinin Linux'ta bir etiketi vardır. Herhangi bir sabit sürücüye erişilebilir olmadan önce aygıt etiketini bulmalıyız. Bu kolay, ama çok önemli. Bunun nedeni, Linux'taki harici sabit sürücülerin (Windows ve Mac'in aksine) kullanıcıların dosyalara erişebilmesi için otomatik olarak başlamamasıdır. Harici bir sabit sürücünün etiketini bulmak için bir terminal açın ve aşağıdaki komutu kullanın.
lsblk
Lsblk komutu (liste blok cihazları) tüm bağlı sürücüleri gösterir. Liste bloğu komutu bittiğinde, bağlı olan tüm sürücüler bu listede görünecektir. Herhangi bir sabit sürücü kullanılıyorsa, görülmesi kolay olacaktır. Bunun nedeni, komutun sabit disk bölümlerinin her zaman hangi dizinleri kullandığını göstermesidir.
Örneğin: Linux neredeyse her zaman /dev/sda ve monte edilmiş / (ve bazen /boot ve
/home çok). Ekran görüntüsünde bu listedeki ikinci sürücü /dev/sdbve hiçbir şeye monte edilmemiştir.

Tüm sabit sürücünün şu şekilde etiketlendiğine dikkat etmek önemlidir: /dev/sdb. Bu etiket her zaman ikinci sürücüye aittir. Bundan sonra, her bağlı sabit sürücü alfabedeki başka bir harf olacaktır. Ayrıca ekran görüntüsünde, /dev/sdb1, /dev/sdb2, /dev/sdb3 ve /dev/sdb4. Bunlar kullanıcıya SDB sabit diskinde 4 bölüm olduğunu bildirir. Her bölümün boyutları da bu listede.
Bu öğreticide, /dev/sdb4 bölüm. Sizinki farklı olabilir.
Bağlamak için Dosya Yöneticisini Kullanma
Harici sabit diskleri Linux'a monte etmenin birkaç yolu vardır. Linux tarafından kullanılmayan bağlı bir sabit diske erişmenin en kolay ve en hızlı yolu Linux dosya yöneticisini kullanmaktır.

İlk olarak, Linux PC'nizde yüklü dosya yöneticisini açın. Dosya yöneticisinin ne olduğundan emin değil misiniz? Linux'ta dosyalara ve klasörlere erişmek için kullandığınız programdır. Linux dosya yöneticinizin bunu yapma seçeneği varsa "diğer konumlar" ı tıklayın. Yan panelde tüm sabit sürücüler görünüyorsa, buradan sabit sürücüyü tıklayın.

Sabit sürücüyü sisteme yüklemek için tıkladıktan sonra kullanıcıdan bir parola girmesi istenir. Kullanıcı adınıza eklenen şifreyi girin. Girildikten sonra, sabit sürücü sisteme monte edilir. Dosya yöneticisini kullanarak dosyaları görüntülemek için sürücüye tıklayın. Çıkar simgesini tıklatarak veya sağ tıklatıp "bağlantısını kes" seçeneğini tıklatarak bağlantısını kesin.
Not: Linux için birçok dosya yöneticisi vardır ve hepsinin küçük farklılıkları vardır. Ancak, farklı görünseler de, bu eğitimdeki temel kavram aynıdır.
Geçici Montaj
Herhangi bir sabit sürücüyü herhangi bir klasöre geçici olarak monte etmek mümkündür. Başlamak için giriş dizininde mount klasörü oluşturun. Örnekte adından farklı bir ada sahip bir klasör oluşturmaya karar verirseniz, sabit sürücü takılı olmadığında boş olacağından klasörün ne için olduğunu hatırladığınızdan emin olun.
mkdir -p ~ / ikincil sabit sürücü
Klasör oluşturulurken sabit sürücüyü takın. Bu örnekte, / dev / sdb4 kullanılır. Sizinki farklı olabilir. Komutu gereksinimlerinize uyacak şekilde değiştirdiğinizden emin olun.
sudo dağı / dev / sdb4 ~ / ikincil sabit sürücü /
Sabit sürücü bölümü (/dev/sdb4) doğru klasöre ayarlanır. Linux yeniden başlatıldığında, bağlantısı kesilir.
Kalıcı Montaj
İkincil bir sabit sürücünün kalıcı olarak takılması için dosya sistemi sekmesinin değiştirilmesi gerekir. Dosya sistemi sekmesi Linux'a her sabit disk bölümünün nereye gitmesi gerektiğini bilmesini sağlar. İkincil sabit sürücüleri önyükleme sırasında kalıcı olarak monte edilebilir hale getirmek için aşağıdakileri yapın:
İlk olarak, sabit sürücünün yükleneceği klasörü oluşturun. Bu klasör bu sabit sürücünün ana sayfası olacak, dolayısıyla YAPMA silin. Bunu yaparsanız, Linux önyükleme yapamaz ve her şey kırılır.
mkdir -p ~ / ikincil sabit sürücü
İkincil sabit sürücü klasörü /home/username. Şimdi Linux'a kalıcı olarak monte etmesini söyleyin.

Not: sabit sürücüyü dosya sistemi sekmesine ekleme ÇALIŞMAYACAK doğru dosya sistemi türünü belirtmezseniz. Önce sürücü etiketini bularak doğru dosya sistemi türünü öğrenin. lsblk sonra kullanarak df -T dosya sistemi türünü bulmak için. Df -T içindeki her sürücünün yanında sürücü etiketi bulunur.
Fstab'ı Düzenleme
İlk olarak, bir kök kabuk kazanın.
sudo -s
Ardından bir yorum ekleyin. Dosya sistemi sekmesinde mevcut birçok şey olduğundan bu önemlidir ve bu, girişi diğerlerinden ayırmaya yardımcı olacaktır.
echo "# İkincil Sabit Sürücü" >> / etc / fstab
Son olarak, sabit sürücüyü montaj listesine ekleyin. Lütfen bu komutu not alın ve bunun yerine kullanıcı adınız olacak şekilde kullanıcı adı yazan bölümü düzenleyin. Ayrıca bölüm farklı bir dosya sistemi kullanıyorsa komuttaki bölümü NTFS ile düzenleyin ve / dev / sdb4'ü bağlamak istediğiniz bölümle değiştirin.
echo "/ dev / sdb4 / home / kullanıcı adı / ikincil sabit sürücü ntfs varsayılanları, noatime 0 2" >> / etc / fstab
Bunu istediğiniz kadar sabit sürücü için tekrarlayın.
Sonuç
Linux'ta sabit disklere erişmek, özellikle de yeni bir kullanıcıysanız oldukça kafa karıştırıcı olabilir. Bunun nedeni, hiçbir Linux dağıtımının sabit sürücülerin nasıl çalıştığını açıklamak için gerçekten zaman almamasıdır. Neyse ki, bu kılavuzu izledikten sonra ek sabit diskler eklemek kolay bir işlemdir.
Arama
Yakın Zamanda Gönderilenler
Yeni resmi Gnome GTK teması nasıl test edilir?
Varsayılan Gnome Shell GTK teması (Adwaita) mülayim ve sıkıcı olduğ...
Linux için En İyi 5 Sunucu Yedekleme Aracı
Bazı kullanışlılardan bahsettim Linux deskto için yedekleme uygulam...
Tweet Tepsi Linux'a nasıl kurulur
Twitter'ın web sitesi veya Linux'ta resmi olmayan Twitter istemcile...