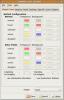Gimp'i Linux'ta Adobe Photoshop gibi göstermek için
Gimp görüntü düzenleyici, Linux’un Adobe Photoshop'a en iyi alternatifidir. Sorun, uygulama Photoshop'a benzer özellikler sunarken, çok farklı görünüyor ve davranıyor. Sonuç olarak, Photoshop'tan Gimp'e geçen birçok kullanıcı kayıp ve mutsuz hissediyor.
Neyse ki, kurulumunuzu Adobe Photoshop'a benzetmek için Linux'ta Gimp kullanıcısı olarak atabileceğiniz birkaç kolay adım var. Sisteminizde nasıl yapacağınız aşağıda açıklanmıştır.
Başlamadan Önce
Söylemeye gerek yok, ancak bu kılavuzun başarılı olması için Gimp görüntü düzenleyicisinin Linux PC'nizde yüklü olması gerekir. Gimp resim düzenleyicisini nasıl kuracağınızdan emin değilseniz endişelenmeyin! Seni koruduk! Sadece bu kılavuzu takip et Gimp'in sisteminizde çalışmasını sağlamak için.
Alternatif olarak, uygulama, nasıl çalıştırabileceğiniz vb. Hakkında daha fazla bilgi için Gimp web sitesine bakın.
Tek pencere modunu etkinleştir
Gimp'de Adobe Photoshop Linux'a daha benzer olmasını sağlayan en iyi tek özellik, tek pencere modudur. Sebep? Varsayılan olarak, Gimp'in iki ayrı araç çubuğu ve bir çalışma alanı vardır. Bir şeyler yapmanın bu yolu inanılmaz derecede sinir bozucu, rahatsız edici ve Photoshop'tan Gimp'e geçmeyi rahatsız ediyor.
Gimp’in tek pencere modunu etkinleştirmek çok kolaydır. Uygulama menüsünde arayarak masaüstünüzde Gimp uygulamasını başlatın. Veya tuşuna basarak Alt + F2 ve komut kutusuna gimp yazarak.
Not: Bazı Gimp kurulumlarında, varsayılan olarak açık olduğundan tek pencere modunu etkinleştirmeniz gerekmeyebilir.
Gimp uygulaması Linux PC'nizde açıldıktan sonra, aşağıdaki adım adım talimatları izleyin.
Aşama 1: Uygulamada, Gimp'deki ana çalışma alanını bulun ve odaklamak için fareyle tıklayın.
Adım 2: Ana Gimp çalışma alanının üstündeki “Windows” menüsünü bulun ve üzerine fare ile tıklayın.

Aşama 3: “Windows” listesindeki “Tek pencere” modu seçeneğini bulun ve üzerine fare ile tıklayın. Bu seçeneğe tıklandığında, Gimp ayrık araç çubuklarından / ayrı pencere düzeninden Adobe Photoshop'a benzer bir şekle dönüşecektir.
Gimp’in tek pencere modunu devre dışı bırakmak için "Windows" menüsüne geri dönün, "Tek pencere" seçeneğini bulun ve yanındaki kutunun işaretini kaldırın.
Photoshop temalarını Gimp'e yükleme
Gimp'i tek pencere moduna ayarlamak çok şey yapar, ancak sadece o kadar ileri gider. Gimp'i gerçekten Photoshop'a benzetmek için, Gimp uygulaması için bir Photoshop teması yüklemeniz gerekir.
Gimp için Photoshop'a daha çok benzediğini iddia eden birçok tema var. Ancak, en iyi ve eksiksiz tema GIMP2P'lerdir. Gimp'inizi Adobe Photoshop gibi göstermek için nasıl yükleyeceğiniz aşağıda açıklanmıştır.
İlk önce, Gnome-look.org'daki GIMP2P'ler sayfası "Dosyalar" düğmesini bulun. “Dosyalar” düğmesini bulduğunuzda, indirme seçeneklerini görmek için fareyle tıklayın.
“Dosyalar” alanında, GIMP2Ps.tar.xz yanındaki mavi düğmeyi tıklayarak. Ardından, tuşuna basarak bir terminal penceresi başlatın. Ctrl + Alt + T veya Ctrl + Üst Karakter + T klavyede.
Terminal penceresi açık ve kullanıma hazır olduğunda, CD komutunu girin ve terminal oturumunu ana dizinden (~) “İndirilenler” klasörüne taşıyın. GIMP2Ps.tar.xz bulunur.
cd ~ / Yüklemeler
Kullanmak tar xvf komut ayıklamak GIMP2Ps.tar.xz içindeki tema dosyalarıyla etkileşime geçmek için tam olarak açılması gerekir.
tar xvf GIMP2Ps.tar.xz
İle GIMP2Ps.tar.xz "GIMP2Ps" adında bir klasör çıkartılan dosya "İndirilenler" dizininde görünür, CD Bu klasöre taşımak için komut.
cd GIMP2P'ler
Artık GIMP2Ps dizininde olduğunuza göre yükleme başlayabilir. Transform-it.bash komut dosyasını aşağıdaki komutla çalıştırın.
./transform-it.bash
Alternatif olarak, dönüşümü-it-ve-remove-araç-text.bash "Buraya yerleştirilebilir iletişim kutularını bırakabilirsiniz" iletisinin kaybolmasını sağlamak için.
./transform-it-and-remove-toolbox-text.bash 
Komut dosyası çalışmayı bitirdiğinde Gimp'i açın. Adobe Photoshop'a çok yakın görünecek!
Gimp’in klavye kısayollarını Photoshop ile değiştirin
Gimp'i tek pencere moduna ayarlar ve GIMP2P'lerle Photoshop'a daha çok benzeyen bir tema yüklerseniz, Gimp'in klavye kısayollarını Photoshop dostu olanlarla değiştirmek olabilir.
Varsayılanı değiştirmek için Gimp klavye kısayolları aşağıdakileri yapar. İlk olarak, tuşuna basarak bir terminal penceresi açın. Ctrl + Alt + T veya Ctrl + Üst Karakter + T klavyede. Ardından, CD komutunu Gimp yapılandırma dizinine taşıma komutu.
cd ~ / .config / GIMP / 2.10
Flatpak kullanıcıları için:
cd ~ / .var / app / org.gimp. GIMP / yapılandırma / GIMP / 2.10
Snap paketi kullanıcıları için:
cd ~ / snap / gimp / current / .config / GIMP / 2.10
Yapılandırma dizininin içine girdikten sonra, menurc dosyalamak menurc-backup ile mv Komut.
mv menurc menurc-yedekleme
Varsayılan ile menurc dosya yeniden adlandırıldı, yeni indirin menurc dosya. Bu dosyada Adobe Photoshop kısayolları var.
wget https://raw.githubusercontent.com/doctormo/GimpPs/master/menurc -O menurc
Ne zaman menurc dosyası indirilir, Gimp'i açar ve Photoshop klavye kısayollarını kullanmaya başlar!
Arama
Yakın Zamanda Gönderilenler
Linux için En İyi 5 Ses Aracı
Öyle görünmese de, aslında Linux platformunda kullanılabilen mükemm...
Linux'a Newaita icon teması nasıl yüklenir
Linux'taki Gnome kullanıcıları için varsayılan simge teması “Adwait...
Gnome Masaüstünüzü Gnome Renk Seçici ile Özelleştirin
Kimler özelleştirmeyi sevmez, Gnome Masaüstünüzün varsayılan görünü...