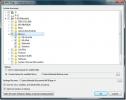Ubuntu'da Farklı Masaüstü Ortamlarını Deneme
Ubuntu Linux benzersiz bir masaüstü ortamına sahiptir. Sol tarafta içinde kısayol simgeleri bulunan bir bağlantı istasyonu ve ekranın üst kısmında kullanıcıların WiFi, ses kontrolleri vb. Genel olarak, biraz benzersiz, kullanıcı dostu bir kurulum. Harika Ubuntu masaüstü kurulumu kullanışlı, ancak herkes için değil. Neyse ki, Ubuntu Linux ve yerinde kullanmak için düzinelerce başka masaüstü ortamı var. Ubuntu'ya farklı masaüstü ortamlarını nasıl kuracağınız ve deneyeceğiniz aşağıda açıklanmıştır.
KDE Plazma

KDE Plazma Ubuntu’nun Gnome Shell masaüstü ortamına bir numaralı alternatiftir. Aynı şaşırtıcı grafik efektlerden bazılarına ve kullanıcıların yararlanabileceği seçeneklere sahip. Bununla birlikte, Ubuntu Gnome Shell'in aksine, daha geleneksel bir Windows benzeri deneyim kullanır.
Ubuntu'nun nasıl çalıştığı sayesinde, geleneksel Ubuntu Gnome Shell masaüstünü tamamen işlevsel bir Kubuntu kurulumuna dönüştürmek kolaydır. Dönüşümü başlatmak için bir terminal penceresi açmanız ve Kubuntu Masaüstü meta paketini yüklemeniz gerekir.
sudo apt install kubuntu-desktop -y
Yükleme sırasında Dpkg, Kubuntu meta paketinin önceden kurulmuş olana bağlı kalmak yerine KDE masaüstü yöneticisini kurmaya çalıştığını algılayacak. Terminalde mor renkli bir iletişim kutusu arayın. Bu iletişim kutusu sizden KDE masaüstü yöneticisi veya Gnome yöneticisi arasında seçim yapmanızı isteyecektir.
Ok tuşlarını kullanarak “SDDM” seçeneğini vurgulayın ve klavyenizdeki enter tuşuna basın.
Kubuntu kurulumu tamamlandığında Ubuntu PC'nizi yeniden başlatın. Yeniden başladığında, geleneksel Ubuntu yükleme ekranının artık bir Kubuntu yükleme ekranı olduğunu fark edeceksiniz.
SDDM menüsünde, Kubuntu varsayılan olmalıdır. Değilse, “oturum” arayın ve Kbuntu olarak ayarlayın. Ardından kullanıcı bilgilerinizi girin, KDE Plazma kullanıma hazırdır!
XFCE4

Ubuntu Gnome kurulumu güzel, ancak bu güzellik kullanıcı performansı pahasına. Yakın zamanda Ubuntu'yu bilgisayarınıza sadece masaüstünün yeterince duyarlı olmadığını ve çok fazla bellek kullandığını öğrenmek için yüklediyseniz, bundan vazgeçmeyin! Bunun yerine, Ubuntu'nun sunduğu Xubuntu gibi hafif alternatif masaüstü bilgisayarlardan birine geçmek iyi bir fikirdir. XFCE4 masaüstü.
Açıkçası, XFCE4 tek hafif masaüstü ortamı değil. Ancak, eski bilgisayarlardakiler için en iyi seçeneklerden biridir. Yüklemek için Xubuntu masaüstü meta paketine ihtiyacınız olacak. Bu paket, kullandığı diğer tüm temel program ve araçlarla birlikte XFCE4'ü çekecektir.
sudo apt install xubuntu-masaüstü -y
Xubuntu masaüstünü kursun ve kurulum işlemi tamamlandığında Ubuntu PC'nizi yeniden başlatın. Başladıkça, geleneksel Ubuntu yükleme ekranının artık bir Xubuntu olduğunu fark edeceksiniz.
Giriş ekranında "oturumu" bulun. Oturum menüsünde, “Xubuntu” yu seçin ve Xubuntu ile karşılaşacaksınız.
LXQt
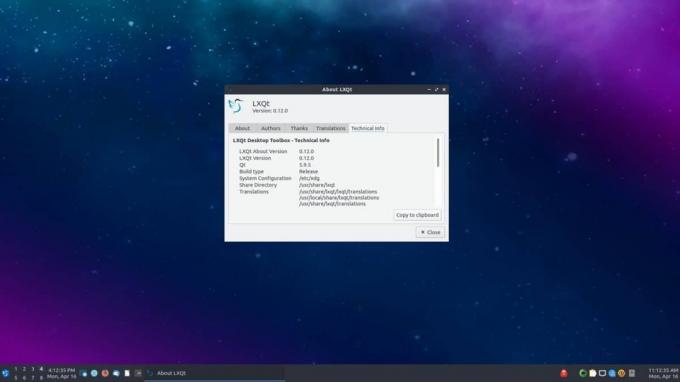
LXQt son derece hafif bir masaüstü ortamıdır son derece özelleştirilebilir ve en son Qt teknolojileri ile üretilmiştir. Ubuntu'da, bu deneyime Lubuntu kullanılarak kolayca erişilebilir.
Ubuntu'nun Lubuntu sürümü, LXQt'a sahip olmanın yanı sıra, geleneksel Ubuntu kurulumunda bulunan en sevdiğiniz programlara ince alternatiflerle birlikte geliyor. Denemek istiyorsanız, en yeni Lubuntu meta paketini edinin.
sudo apt yüklemek lubuntu-masaüstü -y
Lubuntu masaüstü meta paketini kurmak, varsayılan Gnome Display Manager (GDM) veya Lubuntu (SDDM) ile yaygın olarak kullanılanlar arasında seçim yapmaya zorlar.
Terminalde, Ubuntu'ya bundan sonra Lubuntu masaüstü yöneticisini kullanmasını bildirmek için “sddm” yi seçin. Kurulum tamamlandıktan sonra Linux PC'nizi yeniden başlatın. Tekrar gelince, SDDM'de “oturum” u bulun, “Lubuntu” veya “LXQt” seçeneğini seçin.
Giriş yaptıktan sonra yeni Lubuntu kurulumunuzu görmelisiniz!
muhabbetkuşu

Budgie Masaüstü öncelikle üzerinde çalışan Linux projesi olduğu için Solus ile eş anlamlıdır. Bununla birlikte, onu birincil masaüstü ortamı olarak kullanan bir Ubuntu lezzeti var.
Budgie, Gnome Shell'den doğar, bu yüzden benzer şekilde çalışır. Sonuç olarak, kullanıcılar Gnome benzeri bir deneyimin tadını çıkarabilir, daha geleneksel bir Windows benzeri düzen.
Ubuntu'daki Budgie masaüstü ortamına geçmek istiyorsanız, Ubuntu Budgie meta paketini kurmanız gerekir.
sudo apt install ubuntu-budgie-desktop -y
Budgie, Gnome ile iyi çalışır, bu yüzden Ubuntu’nun varsayılan GDM'sine sadık kalmak sorun değil. Bununla birlikte, geliştiriciler bunu LightDM ile kullanmayı tercih ediyor.
LightDM'ye geçmek için, terminal isteminde “lightdm” yi seçin.
Ubuntu Budgie meta paketini kurduktan sonra, bilgisayarınızı yeniden başlatın. Yeniden başlatmadan geri döndüğünde, kullanıcı bilgilerinizi girin ve giriş yapın. GDM kullanmayı seçtiyseniz, giriş yapmadan önce "oturum" u, ardından "Ubuntu Budgie" veya "Budgie" yi tıklamanız gerektiğini unutmayın.
Dostum

Mate Masaüstü ortamı, eski Gnome 2 masaüstünü yıllar öncesinden koruma çabasıdır. Buna rağmen, çok modern, verimli bir masaüstü ortamı ve süslü efektleri umursamayan ve iş yapması gereken kullanıcılar için mükemmel.
Mate, her genel Linux dağıtımında her yerdedir. Ubuntu'da, kullanıcılar Ubuntu Mate meta paketini kurarak kolayca erişebilirler.
Diğer tüm masaüstü meta paketleri gibi, Ubuntu Mate one'ı yüklemek, Mate çekirdek bileşenlerinden programlara ve diğer her şeye kadar her şeyi çekecektir.
Terminal penceresinde aşağıdaki komutu çalıştırarak Ubuntu Mate uygulamasını çalıştırın.
sudo apt install ubuntu-mate-desktop -y
Ubuntu Mate, diğerleri gibi, varsayılan Ubuntu kurulumunun kullandığı ışık yerine LightDM kullanır, bu nedenle kurulum işlemi sırasında “lightdm” yi seçtiğinizden emin olun.
Yükleyici bittiğinde, bilgisayarınızı yeniden başlatın. Tekrar geldiğinde, oturum simgesini tıklayın, Montaj İlişkisi'ni seçin ve yeni Ubuntu Mate kurulumunuzun keyfini çıkarmak için giriş yapın!
Arama
Yakın Zamanda Gönderilenler
Masaüstünde Flickr Fotoğrafları İndirin ve Düzenleyin
Bulkr Flickr için özel olarak geliştirilmiş harika bir masaüstü fot...
Mp3 Diags: Mp3 Ses Dosyaları Sorununu Düzelt
MP3 Diags müzik ses koleksiyonunuzdaki sorunları çözmek için mükemm...
Linux'ta NetSurf tarayıcısı nasıl kurulur
NetSurf bir platformlar arası web tarayıcısıdır. Çok hafif ve hızlı...