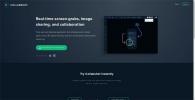Raspberry Pi 4'e LibreELEC nasıl kurulabilir
Raspberry Pi 4, Pi temelinden çıkan en sağlam donanımdır. USB 3.0, daha fazla RAM ve daha hızlı bir CPU var. Bu nedenle Pi 4, Linux destekli medya oynatıcı işletim sistemi LibreELEC gibi.
Bu kılavuzda, Pi 4'ünüze LibreELEC'in nasıl kurulacağını ele alacağız. Ayrıca, işletim sistemini kurduktan sonra nasıl kuracağınızı göstereceğiz!
Pi 4 için LibreELEC indiriliyor

LibreELEC'i geliştiricinin web sitesinden bir resim olarak indirmelisiniz. Ellerinizi almak için aşağıdaki adım adım talimatları izleyin.
Aşama 1: İndirme işlemini başlatmak için açın LibreElec.tv. Web sitesine girdikten sonra, sayfanın üst kısmındaki "İndirilenler" düğmesini arayın. İndirilenler sayfasına gitmek için fareyle üzerine tıklayın.
Adım 2: İndirilenler sayfasında, LibreELEC görüntü aracı için indirme seçeneklerini ve Windows, Mac ve Linux için indirme seçeneklerini göreceksiniz. Bunları yok sayın, çünkü bu kılavuz görüntüleme aracını kapsamaz.
Bunun yerine, sayfanın en altına gidin ve “Doğrudan İndirilenler” i bulun.
Aşama 3:
"Doğrudan İndirilenler" alanında, birçok farklı cihazın resmini göreceksiniz. “Raspberry Pi” düğmesini bulun ve Raspberry Pi olanlar hariç tüm cihazları gizlemek için fare ile tıklayın.4. Adım: “Raspberry Pi 4” görüntüsü için farklı Pi seçeneklerine bakın ve Pi 4 için LibreELEC indirmelerine erişmek için üzerine tıklayın.
Adım 5: LibreELEC için Raspberry Pi 4 indirmeleri sayfasında, LibreELEC-RPi4.arm-9.2.1.img.gz senin bilgisayarına.
Alternatif olarak, Linux kullanıyorsanız ve komut satırını seviyorsanız, tuşuna basarak bir terminal penceresi açın. Ctrl + Alt + T veya Ctrl + Üst Karakter + T klavyede wget kapmak için aşağıdaki komutu indirin.
wget http://releases.libreelec.tv/LibreELEC-RPi4.arm-9.2.1.img.gz -O ~ / Yüklemeler / LibreELEC-RPi4.arm-9.2.1.img.gz
LibreELEC dosyası PC'nize indirmeyi tamamladığında, kılavuzun bir sonraki bölümüne geçin.
SD karta LibreELEC görüntüleme
LibreELEC bilgisayarınıza indirildiğine göre, artık Pi 4'ü okuyabilmesi ve kullanabilmesi için SD karta görüntülemenin zamanı geldi. Görüntüleme LibreELEC bir SD karta birçok farklı görüntüleme programı ile yapılabilir. Bununla birlikte, bu kılavuzda, Mac, Linux ve Windows'ta çalıştığı ve aynı kullanıcı arayüzüne sahip olduğu için Etcher'ı kullanacağız.
Görüntüleme işlemini başlatmak için Etcher'ı resmi web sitesiPC'nize yükleyin ve başlatın. Ardından, aşağıdaki adım adım talimatları izleyin.

Aşama 1: Etcher uygulamasında, “Resim seç” düğmesini bulun ve fare ile tıklayın. “Resim seç” e tıkladıktan sonra, ekranda bir açık dosya iletişim penceresi görünecektir. Göz atmak için açık dosya iletişim kutusunu kullanın LibreELEC-RPi4.arm-9.2.1.img.gzdaha önce bilgisayarınıza indirdiğiniz.
Adım 2: "Sürücüyü seç" düğmesini bulun ve tıklayın. “Sürücü seç” tıklandığında Etcher ekranda bir kullanıcı arayüzü gösterecektir. Bu kullanıcı arayüzünde, sisteme takılı tüm çıkarılabilir sürücüleri (USB flash sürücü ve SD kartlar) göreceksiniz.
SD kartı bilgisayarınıza takmak için kullandığınız cihazı seçin.
Aşama 3: “Flash!” I bulun düğmesine tıklayın ve tıklayın. “Flash!” Seçimi LibreELEC için görüntüleme sürecini başlatacak. Sabırlı ol! Bilgisayarınızın ne kadar hızlı olduğuna bağlı olarak biraz zaman alabilir.
Görüntüleme işlemi tamamlandığında, SD kartı bilgisayarınızdan çıkarın, Pi 4'e takın ve Pi 4'ünüzü bir TV'ye bağlayın. Pi 4'e bir USB klavye ve fare veya USB tabanlı uzaktan kumanda taktığınızdan da emin olun çünkü bu öğreticinin son bölümünü tamamlamanız gerekir.
LibreELEC kurulumu
Yeni LibreELEC sisteminizi kurmak için aşağıdaki adım adım talimatları izleyin.
Aşama 1: Pi 4'ü açın ve bekleyin. Boş bir ekran görürseniz kapatmayın! LibreELEC'in ilk önyüklemesi biraz zaman alıyor!
Adım 2: LibreELEC açıldıktan sonra bir “LibreELEC'e Hoş Geldiniz” ekranı göreceksiniz. Bu hoş geldiniz ekranında, dilinizi seçmeniz istenir. "Dil" in altındaki menüyü tıklayarak bunu yapabilirsiniz.

Bir dil seçtikten sonra devam etmek için “İleri” ye basın.
Aşama 3: Bir dil seçtikten sonra LibreELEC, cihazınız için bir ana bilgisayar adı belirlemenizi ister. Raspberry Pi 4 ortam aygıtınıza bir ad vermek için “Ana Bilgisayar Adı” altındaki menüye tıklayın.
Ana bilgisayar adınızı devam edecek şekilde ayarladıktan sonra "İleri" yi tıklayın.
4. Adım: Dil ve ana bilgisayar adının bakımı ile Raspberry Pi 4'ü internete bağlama zamanı. Ev WiFi bağlantınıza bağlanmak için ekrandaki ağların listesine bakın.

Raspberry Pi 4 ile WiFi'ye başarılı bir şekilde bağlandığınızda, devam etmek için “İleri” düğmesine tıklayın.
Adım 5: “WiFi” nin ardından LibreELEC, yeni Pi 4 ortam aygıtınız için uzaktan erişim kurmanızı isteyecektir. Çoğu kullanıcı için bu ayarlar olduğu gibi bırakılır. Ancak, ileri düzey bir kullanıcıysanız devam edin ve "SSH" yi etkinleştirin.

Uzaktan erişimi ayarladığınızda, sonraki sayfaya geçmek için “İleri” düğmesine tıklayın.
6. Adım: LibreELEC'deki Raspberry Pi 4'ünüzde uzaktan erişim ayarladıktan sonra, “Teşekkür ederiz” ekranını göreceksiniz. Bu ekran kurulum işleminin son adımıdır. İşlemi tamamlamak için "İleri" yi tıklayın.

LibreELEC kurulum sihirbazı tamamlandığında, Raspberry Pi 4'e en sevdiğiniz medyayı eklemeye hazırsınız! Zevk almak!
Arama
Yakın Zamanda Gönderilenler
Linux için En İyi 6 Ekran Görüntüsü Aracı
Linux masaüstü ortamları hakkında harika bir şey ekran görüntüsü ar...
Linux'ta Grupları ve Kullanıcıları Yönetme
Linux'ta kullanıcı ve grup yönetimi oldukça karmaşık geliyor, ancak...
Ekleme / Kaldırma Yardımcı Programı Olmadan Yazılımınızı Kaldırma
İhtiyacınız olan bir durumla karşılaştınız mı? Program Ekle Kaldır ...