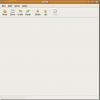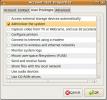Linux'ta Oturum Açmak İçin İki Faktörlü Kimlik Doğrulamayı Etkinleştirme
Linux, çekirdek sisteme herhangi bir şey yapmak için bir şifre gerektirdiği biliniyor. Bu nedenle, çoğu Linux'un çoğu işletim sisteminden biraz daha güvenli olduğunu düşünmektedir (hiçbir şekilde mükemmel olmasa da). Güçlü bir şifreye ve iyi bir sudoer politikasına sahip olmak harikadır, ancak kusursuz değildir ve bazen sizi korumak yeterli değildir. Bu nedenle güvenlik alanındaki birçok kişi Linux'ta iki faktörlü kimlik doğrulamayı kullanmaya başladı
Bu makalede, Google Şifrematik kullanarak Linux'ta iki faktörlü kimlik doğrulamanın nasıl etkinleştirileceğini ele alacağız.
Kurulum
Google Şifrematik'i kullanmak, pam Eklenti. Bu eklentiyi GDM (ve onu destekleyen diğer masaüstü yöneticileri) ile kullanın. Linux PC'nize nasıl kuracağınız aşağıda açıklanmıştır.
Not: Bu eklentiyi Linux PC'nizde ayarlamadan önce lütfen Google Oyun mağazası (veya) Apple App Store ve bu öğreticinin önemli bir parçası olduğu için Google Şifrematik'i indirin.
Ubuntu
sudo apt install libpam-google-authenticator
Debian
sudo apt-get install libpam-google-authenticator
Arch Linux
Arch Linux, varsayılan olarak pam Google kimlik doğrulama modülünü desteklemez. Kullanıcıların bunun yerine modülü bir AUR paketi aracılığıyla alması ve derlemesi gerekir. PKGBUILD'nin en son sürümünü indirin veya en sevdiğiniz AUR yardımcısını çalıştırmasını sağlayın.
fötr şapka
sudo dnf install google-authenticator
OpenSUSE
sudo zypper install google-authenticator-libpam
Diğer Linux'lar
Google Şifrematik'in Linux sürümünün kaynak kodu ve bu kılavuzda kullanılan libpam eklentisi Github'da kolayca bulunabilir. Geleneksel olmayan bir Linux dağıtımı kullanıyorsanız, buraya gel ve sayfadaki talimatları izleyin. Talimatlar kaynağından derlemenize yardımcı olabilir.
Linux'ta Google Şifrematik Kurulumu
Pam'in Google Kimlik Doğrulama eklentisiyle çalışabilmesi için bir yapılandırma dosyasının düzenlenmesi gerekir. Bu yapılandırma dosyasını değiştirmek için bir terminal penceresi açın. Terminalin içinde çalıştırın:
sudo nano /etc/pam.d/common-auth
Ortak kimlik doğrulaması dosyasında, bakılması gereken çok şey var. Birçok yorum ve sistemin Linux üzerindeki hizmetler arasında kimlik doğrulama ayarlarını nasıl kullanması gerektiğine dair notlar. Tüm bunları dosyada yoksayın ve aşağıya kaydırın ve “# burada paket başına modüller (“ Birincil ”blok)”. İmleci aşağı ok tuşuyla hareket ettirin ve yeni bir satır oluşturmak için enter tuşuna basın. Sonra şunu yazın:
kimlik doğrulama gerekli pam_google_authenticator.so
Bu yeni satırı yazdıktan sonra CTRL + O düzenlemeyi kaydetmek için. Ardından CTRL + X Nano'dan çıkmak için.
Ardından, terminale geri dönün ve “google-authenticator” yazın. Ardından bazı soruları yanıtlamanız istenecektir.
Google Şifrematik'in sorduğu ilk soru "Kimlik doğrulama jetonlarının zamana dayalı olmasını ister misiniz?" Klavyede y tuşuna basarak “evet” yanıtı verin.

Bu soruyu cevapladıktan sonra, araç bazı acil durum kodlarıyla birlikte yeni bir gizli anahtar yazdıracaktır. Önemli olduğu için bu kodu yazın.
Devam edin ve sonraki üç soruyu “evet”, ardından “hayır” ve “hayır” şeklinde cevaplayın.
Kimlik doğrulayıcısının sorduğu son soru hız sınırlamasıyla ilgilidir. Etkinleştirildiğinde bu ayar, Google Şifrematik'in her 30 saniyede bir yalnızca 3 deneme / başarısız denemesine izin vermesini sağlar. Güvenlik nedeniyle, buna evet yanıtı vermenizi öneririz, ancak hız sınırlaması sizin için önemli bir şey değilse hayır yanıtını vermenizde bir sakınca yoktur.
Google Şifrematik'i Yapılandırma
Şeylerin Linux tarafı çalışıyor. Şimdi Google Authenticator uygulamasını yeni kurulumla çalışacak şekilde yapılandırma zamanı geldi. Başlamak için uygulamayı açın ve “sağlanan anahtarı girin” seçeneğini belirleyin. Bu, bir "hesap ayrıntılarını girin" alanı getirir.
Bu alanda, doldurmanız gereken iki şey vardır: kimlik doğrulayıcı kullandığınız bilgisayarın adı ve daha önce yazdığınız gizli anahtar. Her ikisini de doldurun; Google Şifrematik çalışır.
Giriş
Mobil cihazınızın yanı sıra Linux'ta Google Şifrematik'i kurdunuz ve her şey olması gerektiği gibi birlikte çalışıyor. Giriş yapmak için GDM'de (veya LightDM vb.) Kullanıcıyı seçin. Kullanıcı seçildikten hemen sonra, işletim sisteminiz bir kimlik doğrulama kodu ister. Mobil cihazınızı açın, Google Şifrematik'e gidin ve giriş yöneticisine görünen kodu girin.

Kod başarılı olursa, kullanıcının şifresini girebilirsiniz.

Not: Linux'ta Google Şifrematik'in ayarlanması yalnızca giriş yöneticisini etkilemez. Bunun yerine, kullanıcı her kök erişimi kazanmaya, sudo ayrıcalıklarına erişmeye veya parola gerektiren herhangi bir şey yapmaya çalıştığında, bir kimlik doğrulama kodu gerekir.
Sonuç
Doğrudan Linux masaüstüne bağlı iki faktörlü kimlik doğrulamasına sahip olmak, varsayılan olarak orada olması gereken ekstra bir güvenlik katmanı ekler. Bu özellik etkinleştirildiğinde, birinin sistemine erişmek çok daha zordur.
İki faktör zaman zaman havalı olabilir (kimlik doğrulayıcı için çok yavaş olmanız gibi), ancak sonuçta herhangi bir Linux masaüstü yöneticisine hoş bir eklentidir.
Arama
Yakın Zamanda Gönderilenler
Linux'ta Softmaker Office 2019 Deneme Kurulumu
Libre Office'ten ve pazarda yeni bir şeyden bıktıysanız, SoftMaker ...
Ubuntu Linux'ta Meld ile Dosya / Klasör Karşılaştırması Gerçekleştirin
Meld en iyi fark görüntüleyici uygulamasından biri olarak kabul edi...
Ubuntu Linux'ta Bir Kullanıcıya Yönetici Ayrıcalıkları Atama
Linux tabanlı sistemlerde, kök sistemin ana kullanıcısıdır ve kök t...