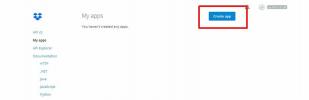Gnome üzerinde gThumb ile nasıl başlanır
GThumb fotoğraf yöneticisi, Gnome masaüstü için bir fotoğraf yöneticisidir. Mükemmel ve diğer birçok inanılmaz özelliklere sahip Linux'ta fotoğraf yöneticileri eksiklik. Ne yazık ki, gThumb artık Gnome'da varsayılan fotoğraf yöneticisi olarak gelmiyor, Gnome Photos ve bazı durumlarda Shotwell ile değiştirildi.
Gnome Photos hayranı değilseniz veya Shotwell ve varsayılan fotoğraf yöneticinizi gThumb olarak değiştirmek istiyoruz, size yardımcı olabiliriz! GThumb'ın nasıl kurulacağını, Gnome Fotoğrafları'ndan nasıl kurtulacağımızı ve hatta bazı temel gThumb özelliklerini de ele aldığımızı göstererek takip edin!
Not: Gnome'u çalıştırmayan ancak gThumb'ı etkinleştirmek isteyenler bunu yapabilir. Uygulamayı çalıştırmak için bu kılavuzdaki talimatları izlemeniz yeterlidir. Ardından, "Tercih Edilen Uygulamalar" veya varsayılan uygulamalar alanına gidin ve masaüstünüzün şu anda kullandığı uygulamadaki fotoğrafları gThumb olarak değiştirin.
Linux'ta gThumb kurulumu

GThumb uygulaması, GTK + masaüstü ortamlarında yıllardır kullanımdan kaldırıldığı için kurulumu oldukça kolaydır. Uygulamanın Linux PC'nizde çalışmasını sağlamak için Gnome masaüstünde bir terminal penceresi başlatarak başlayın. Terminal başlatmak için tuşuna basın
Ctrl + Alt + T klavyede.Gnome masaüstünde terminal penceresi açıkken, şu anda kullandığınız Linux işletim sistemine karşılık gelen komut satırı kurulum talimatlarını izleyin.
Ubuntu
Ubuntu Linux'ta gThumb görüntü uygulaması, Uygun komutunu aşağıdaki pencerede yazın.
Not: gThumb'ın Ubuntu'da çalışmasını sağlamak için “Universe” yazılım deposunu etkinleştirmiş olmanız gerekir. “Evren” etkin değilse bu kılavuzu izleyin buraya.
sudo apt install gthumb
Debian
Debian'da gThumb programı “Ana” yazılım deposunda bulunur. Sisteminizde çalışmasını sağlamak için Apt-get komutunu aşağıdaki pencerede yazın.
sudo uygun-get install gthumb
Arch Linux
Arch Linux, “Extra” yazılım deposunda gThumb aracına sahiptir. Yüklemek için aşağıdakilerden yararlanın Pacman komutu.
sudo pacman -S gthumb
fötr şapka
Fedora Linux kullanıcıları gThumb aracını “Ana” yazılım deposundan edinebilir. Yüklemek için dNF aşağıdaki komut.
sudo dnf gthumb yükleyin
OpenSUSE
Her sürümden OpenSUSE kullanıcıları gThumb'ı “OpenSUSE Oss” yazılım deposuyla çalıştırabilir. Kurulumu başlatmak için Zypper aşağıdaki komut.
sudo zypper yüklemek gthumb
Kaynak kodu
Bu listede yer alan işletim sistemlerinden birinde Gnome mu kullanıyorsunuz? Kullandığınız dağıtımın yazılım kaynaklarında gThumb'ı bulamazsanız, kaynak kodundan derlemeniz gerekebilir. Ellerinizi gThumb için kaynak koduna almak için, buraya.
Gnome Photos / Shotwell yazılımını kaldırmak
Artık gThumb uygulaması Linux PC'nizde kurulduğuna göre, Gnome Photos veya Shotwell'i kaldırmalıyız Gnome'da aynı anda birden fazla fotoğraf yönetim aracının olması mantıklı olmadığı için sistemden saati.
Gnome Photos ve Shotwell yazılımını Linux bilgisayarınızdan kaldırmak için, tuşuna basarak bir terminal penceresi açın. Ctrl + Alt + T klavyede. Ardından, uygulamalardan kurtulmak için aşağıdaki komutları girin.
Not: Linux PC'nizde Shotwell yoksa, sisteminize girerken terminal komutundan “shotwell” i atlayın.

Ubuntu
sudo apt gnome-photos shotwell kaldır
Debian
sudo apt-get kaldır gnome-photos shotwell
Arch Linux
sudo pacman -R gnome fotoğrafları shotwell
fötr şapka
sudo dnf gnome-photos shotwell kaldır
OpenSUSE
sudo zypper gnome-photos shotwell kaldır
Genel Linux
Bu kılavuzda yer almayan bir Linux dağıtımına Gnome Fotoğrafları veya Shotwell yüklediyseniz, bunları kendi başınıza kaldırmanız gerekir. Paket yöneticinizi kullanın, “gnome-photos” veya “shotwell” kelimelerini aratın ve kaldırın.
GThumb'ı varsayılan olarak ayarlama
Hem Shotwell hem de Gnome Photos Linux bilgisayarınızdan kaldırıldığında, gThumb sistemdeki tek fotoğraf yöneticisidir, bu yüzden varsayılan olarak ayarlamanıza gerek yoktur. Bununla birlikte, gThumb'ın Gnome masaüstünüzdeki tüm resim dosyalarını işlemesini tercih ederseniz, varsayılan olarak ayarlamanın bir yolu vardır.
Başlamak için Gnome'daki "etkinlikler" alanını kazanmak tuşuna basın. Ardından “Varsayılan Uygulamalar” ı arayın ve Gnome'da Varsayılan Uygulamalar alanını açın.
Varsayılan Uygulamalar alanının içinde “Fotoğraflar” bölümünü bulun. Ardından, bulduktan sonra seçeneklerini görmek için açılır menüyü tıklayın.

Varsayılan Uygulamalar açılır menüsünün içinde, “gThumb” öğesini bulun ve üzerine fare ile tıklayın. Listedeki "gThumb" düğmesini tıkladıktan sonra, GNOME Masaüstü Linux sisteminizdeki tüm fotoğraf dosyalarını işlemeyi erteleyecektir.
Arama
Yakın Zamanda Gönderilenler
Wondershaper ile Linux'ta bant genişliği nasıl yönetilir
Bir şeyi indirmeniz gerekiyorsa, ancak ağın geri kalanını doyurması...
KDE'de otomatik gece modu nasıl ayarlanır
KDE Plazma 5 çoğu KDE kullanıcısının geliştiricilere bu özelliği ço...
Linux'ta Dropbox Yedekleme Sunucusu Nasıl Oluşturulur
Başsız bir Dropbox yedekleme sunucusu, Dropbox'ın komut satırı sürü...