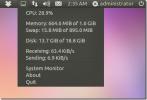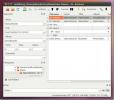Linux'ta fare ve klavye LAN üzerinden nasıl paylaşılır
Barrier, Linux kullanıcılarının hem fare hem de klavyeyi yerel alan ağı üzerinden paylaşmasını sağlayarak bir bilgisayarın girişini başka bir bilgisayarla kontrol etmeyi mümkün kılar. Aracın kod tabanını temel alır Sinerji. Sisteminizde nasıl çalıştıracağınız aşağıda açıklanmıştır.
Bariyeri Takma
Barrier uygulaması, tüm Linux dağıtımlarına Ubuntu Snap Store üzerinden, Flathub'da Flatpak olarak ve kaynak kodu aracılığıyla kolayca yüklenebilir. Ayrıca, uygulama Arch Linux kullananlar için AUR üzerinde.
Bariyer programının Linux üzerinde çalışmasını sağlamak oldukça kolaydır. İşlemi başlatmak için masaüstünde bir terminal penceresi açın. Ctrl + Alt + T veya Ctrl + Üst Karakter + T klavyede. Bundan sonra, her şeyin çalışması için aşağıdaki komut satırı kurulum talimatlarını izleyin.
Arch Linux
Arch Linux'ta, Barrier özel bir AUR paketi olarak mevcuttur. Yüklemeyi başlatmak için Pacman “Git” ve “Base-devel” paketlerini sisteme kurmak için bir araç. Bu paketlerin AUR ile etkileşime girmesi gerekir.
sudo pacman -S git base-devel
İki paket Arch Linux sisteminize yüklendiğinde, git klonu Trizen AUR yardımcı aracını indirmek için komut. Trizen ile Barrier'i kurmak otomatiktir ve bağımlılık sorunlarıyla uğraşmanıza gerek kalmaz.
git klonu https://aur.archlinux.org/trizen.git
Trizen AUR yardımcısını indirdikten sonra, sisteme yüklemek için aşağıdaki komutları kullanın.
cd trizen
makepkg -sri
Son olarak, Bariyer uygulamasını Arch Linux PC'nize yükleyin:
trizen -S bariyeri
Snap paketi
Bir Barrier Snap paketi sürümü var. Bu nedenle, Snap paketlerine erişimi olan bir Linux PC kullanıyorsanız, uygulamanın çalışmasını sağlamak son derece basittir. İşlemi başlatmak için, arka planda Snapd çalışma zamanının çalıştığından emin olun. Değilse, Çalıştırmak için Snapd'deki bu kılavuzu izleyin.
Snapd çalışma zamanını Linux PC'nizde çalıştırıp çalıştırdıktan sonra, Barrier'i kurmanın zamanı geldi. Kullanmak hızlı kurulum Aşağıdaki komut, uygulamayı yükleyin!
sudo ek kurulum bariyeri
Flatpak
Snap paketleri sizin tarzınız değilse, Barrier'ın Flathub uygulama mağazasında Flatpak olarak da mevcut olduğunu bilmekten mutluluk duyacaksınız. Uygulamanın çalışması için en son Flatpak çalışma zamanının yüklü olduğundan emin olun.
Flatpak çalışma zamanını Linux PC'nizde çalıştırdıktan sonra, Bariyer'in en son sürümünü açmak ve çalıştırmak için aşağıdaki komutları kullanın.
flatpak uzaktan ekle - eğer var değilse flathub https://flathub.org/repo/flathub.flatpakrepo flatpak kurulum flathub com.github.debauchee.barrier
Kaynak kodu
Tavsiye etmemize rağmen, Linux'ta Barrier için kaynak kodunu derlemek ve çalıştırmak mümkündür. Tıklayın buraya Ellerini almak için.
Bariyeri Ayarlama
Barrier'i kurduktan sonra, kullanmak için kurulum sürecinden geçmelisiniz. Uygulamayı yapılandırmak için aşağıdaki adım adım talimatları izleyin.
Not: Uygulamanın çalışması için her iki bilgisayarda da ayarlanmış olması gerekir.
Aşama 1: Uygulama menünüzde "Bariyer" i bulun ve başlatın.
Adım 2: Bariyer'i başlattıktan sonra bir “Hoş Geldiniz” ekranı göreceksiniz. Bir sonraki sayfaya geçmek için “İleri” düğmesini bulun.
Aşama 3: Bir sonraki sayfada “Sunucu veya İstemci” göreceksiniz. Hem sunucuyu hem de istemciyi nasıl kuracağınızı öğrenmek için aşağıdaki talimatları izleyin. Sunucu olarak yalnızca bir bilgisayarın hareket edebileceğini ve LAN üzerinden klavye / fare paylaşabileceğini lütfen unutmayın.
müşteri

Bu bilgisayarı başka bir Linux PC'nin klavyesine ve faresine uzaktan erişecek şekilde ayarlamayı planlıyorsanız, “İstemci” seçeneğini seçin ve “Son” düğmesini tıklayın.
Sunucu

Bir Linux PC'yi diğer sistemler için klavye / fare ana bilgisayarı olarak ayarlamak için “Sunucu” seçeneğini seçin ve “Son” düğmesini tıklayın. Bariyer uygulaması bunu otomatik olarak yapacağından IP adresi seçeneklerini veya bağlantı noktalarını yapılandırmaya gerek yoktur.
Fare ve klavyeyi LAN üzerinden paylaşma
Farenizi ve klavyenizi paylaşmak için aşağıdakileri yapın. İlk olarak sunucu PC'ye gidin, “Başlat” düğmesini bulun ve sunucuyu başlatmak için tıklayın.
Sunucu ana bilgisayarda başlatıldıktan sonra, istemci PC'deki Bariyer'e gidin ve “Otomatik yapılandırma” düğmesinin işaretini kaldırın. Ardından, “Sunucu IP'si” alanına sunucuyu barındıran bilgisayarın IP adresini yazın.
Not: sunucunun IP'sini bulamıyor musunuz? Bariyer'de sunucunun IP'sini “IP adresleri” nin yanında gösterir.

IP adresini girdikten sonra, sunucuya bağlanmak için “Başlat” düğmesine tıklayın. Daha sonra uzaktaki bilgisayarın klavyesini ve faresini kontrol edebileceksiniz. Sunucu bağlantısını durdurmak için Barrier istemci uygulamasında “Durdur” a tıklayın.
Arama
Yakın Zamanda Gönderilenler
Ubuntu Linux için Şık Bir Duvar Kağıdı Saat Nasıl Gidilir
Masaüstü araçları, masaüstüne daha fazla canlılık kattığı iyi bilin...
Ubuntu'da CPU, RAM, Ağ ve Disk Kullanımını SysPeek ile İzleyin
Yoğun kaynak kullanan uygulamaları kullanırken, CPU kullanımının% 1...
Puddletag ile Ubuntu'da Ses Dosyası Bilgilerini Etiketleme ve Düzenleme
Puddletag Ubuntu gibi Linux tabanlı işletim sistemleri için bir ses...