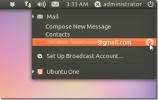Linux'ta Kdenlive'de video görüntüleri nasıl kesilir
Biraz var mı bazı kesimler yapmanız gereken video görüntüleri? Linux'ta çekimlerde nasıl kesinti yapılacağından emin değil misiniz? Yardımcı olabiliriz! Linux'ta video çekimlerini kesmek için Kdenlive'yi nasıl kullanacağımızı gösterirken takip edin!
Linux'ta Kdenlive Kurulumu
Kdenlive video düzenleyicide video çekimlerinin nasıl kesileceğini gösterebilmemiz için önce birçok Linux işletim sisteminde önceden yüklenmiş olarak gelmediğinden, video düzenleyiciyi Linux'a yüklemek için.
Kdenlive video düzenleyicisinin kurulumunu başlatmak için bir terminal penceresi açın. Tuşuna basarak bir terminal başlatın Ctrl + Alt + T veya Ctrl + Üst Karakter + T klavyede. Terminal penceresi açık ve kullanıma hazır olduğunda, aşağıdaki dağıtımınıza uygun kurulum talimatlarını izleyin.
Ubuntu
Ubuntu Linux'taki kullanıcılar Kdenlive video düzenleyicisini kurup çalıştırabilecek Uygun paket yönetimi komutu.
sudo apt install kdenlive
Debian
“Ana” yazılım deposunda Debian Linux için Kdelive video düzenleyicinin daha eski bir sürümü mevcut. Yine de, Debian'ın yazılımı güncellemenin diğer dağıtımlardan daha uzun sürdüğü için, bu şekilde yükleyerek yeni özellikleri kaçırmayabileceğinizi unutmayın. Yüklemek için aşağıdakileri kullanın
Apt-get Komut.sudo uygun-get install kdenlive
Debian PC'nizde daha güncel bir Kdelive sürümü ister misiniz? Bunun yerine Flatpak veya Snap kurulum talimatlarını uygulayın.
Arch Linux
Arch Linux'ta aşağıdakiler yüklü en yeni Kdelive video düzenleyicisini edinin Pacman Komut.
sudo pacman -S kdenlive
fötr şapka
Kdelive'nin en son sürümünü Fedora Linux üzerinde çalıştırmak için aşağıdakileri kullanmanız gerekir dNF komutu.
sudo dnf yüklemek kdenlive
OpenSUSE
OpenSUSE üzerinde, aşağıdakileri girerek Kdenlive video düzenleyicinin nispeten yeni bir sürümünü yükleyebileceksiniz Zypper komutunu bir uçbirime dönüştürmek.
sudo zypper yüklemek kdelive
Bazı OpenSUSE (LEAP) sürümlerinin eski Kdelive sürümlerine sahip olduğunu unutmayın. Yeni özellikler eksikse, bunun yerine Flatpak veya Snap kurulum talimatlarını takip etmeyi düşünün.
Flatpak
Kdenlive, Flatpak Flathub mağazasında bulunabilir. Sisteminizde çalışmasını sağlamak için, Flatpak çalışma zamanının sisteminizde etkinleştirilmesi. Ardından, yazılımı yüklemek için aşağıdaki komutları kullanın.
flatpak uzaktan ekle - eğer var değilse flathub https://flathub.org/repo/flathub.flatpakrepo flatpak yükleme flathub org.kde.kdenlive
ani
Kdenlive video düzenleyici Snap paket mağazasındadır. Dolayısıyla, Snaps desteğine sahip bir Linux işletim sistemi kullanıyorsanız, uygulamanın oldukça hızlı çalışmasını sağlayabilirsiniz.
Not: Snap paketlerini Snap mağazasından yüklemek için Snapd çalışma zamanının Linux PC'nizde yüklü ve çalışıyor olması gerekir. Snapd kurulumu hakkında daha fazla bilgi için, buraya.
Linux bilgisayarınızda Snapd çalışma zamanını etkinleştirdikten sonra, hızlı kurulum son Kdenlive almak için komut.
sudo snap install kdenlive
Kdenlive'de video çekimlerini azalt
Artık uygulama Linux PC'nizin lansmanına, Kdenlive Linux masaüstünüze yüklendiğine göre. Ardından, “Yeni” düğmesini bulun ve yeni bir proje oluşturmak için tıklayın.
“Yeni” düğmesine tıklandığında, ekranda bir proje seçici belirecektir. Kesmek istediğiniz video klibe en uygun video profilini inceleyin ve seçin. Ardından onaylamak için “Tamam” ı tıklayın. Yeni projenizi oluşturduktan sonra, “Dosya” yı ve ardından “Farklı Kaydet” i tıklayın ve projenizi kaydedin.

Kdenlive video projeniz kaydedildiğinde, görüntüleri nasıl keseceğinizi öğrenmek için aşağıdaki adım adım talimatları izleyin.
Aşama 1: “Project” menüsünü bulun ve fare ile tıklayın. Ardından, görüntüleri Kdenlive düzenleyicisine aktarmak için “Klip veya Klasör Ekle” düğmesini seçin.

Adım 2: Çekimlerinizi Kdenlive'ye aktardıktan sonra, “Proje Kutusu” nda görünecektir. Fare ile kesmek istediğiniz klibi tıklayın ve zaman çizelgesine sürükleyin. En iyi sonuçları elde etmek için V1'e (Video 1) sürükleyin.

Aşama 3: Zaman çizelgesindeki klibi fare ile tıklayın. Ardından, Boşluk “Proje Monitörü” nde klibin oynatılmasını başlatmak için.

4. Adım: Kesmek istediğiniz kısma ulaşıncaya kadar Kdenlive “Proje Monitörü” ndeki klibinizi izleyin. Ardından, Boşluk düğmesine basarak görüntüyü duraklatın.
Adım 5: Klip oynatımı duraklatıldığında, Kdenlive video düzenleyicide “Kes” moduna geçmek için makas simgesine tıklayın. Ardından, görüntüleri kesmek için duraklatılan noktayı fare ile tıklayın. Çekimde yapılması gereken kesikler için 3-5. Adımları tekrarlayın.

6. Adım: Kdenlive'de çekimlerinizi kesmeyi bitirdikten sonra, “Kes” modundan çıkmak için fare simgesini tıklayın. Ardından, kestiğiniz klibi tıklayın ve Sil kesilen görüntüleri zaman çizelgesinden kaldırmak için.
7. Adım: Kesilmiş bir klibi projeden sildiğinizde, Kdenlive zaman çizelgesinde bir boşluk olacaktır. Boşluktan kurtulmak için fare ile kesilmemiş kalan görüntüleri sürükleyin.

Kdenlive zaman çizelgesinden klipler silinsin mi? Basın Ctrl + S yapılan düzenlemeleri kaydetmek için.
8. Adım: Proje dosyası kaydedildikten sonra, görüntüyü video dosyası olarak görüntülemeye hazır olursunuz. Editör'ün üst kısmındaki “Oluştur” düğmesini bulun ve Kdenlive görüntü oluşturma ayarlarına erişmek için tıklayın.
9. Adım: "Oluşturma" penceresinde, çekimlerinizin çıktısını almak istediğiniz dosya türünü seçin. Ardından, yeni kesilen çekimlerinizi oluşturmaya başlamak için “Dosyaya Oluştur” düğmesini tıklayın.

Oluşturma işlemi tamamlandığında, yeni kesilmiş video çekimleriniz ana dizindeki “Videolar” klasöründe olacaktır.
Arama
Yakın Zamanda Gönderilenler
Yamalı Evrim Göstergesi ile Ubuntu Sistem Tepsisine Evrimi En Aza İndirin
Evolution, Ubuntu dağıtımları için yerleşik posta istemcisidir. Uzu...
Digikam ile Linux'ta Nasıl Fotoğraf Düzenlenir
Linux'ta fotoğraf düzenlemeniz mi gerekiyor? Digikam'a göz atın! Li...
Museeks Müzik Çalar Linux'a Nasıl Kurulur
Bugünlerde, sanki her Linux müzik çalar yüz seçeneği olmalı. Podcas...