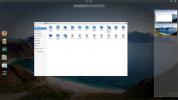Linux'ta Gnome Kabuğu Kullanıcı Dostu Nasıl Yapılır
Gnome Shell, piyasadaki en popüler Linux masaüstü ortamlarından biridir ve hemen hemen her ana Linux dağıtım üreticisi bunu varsayılan olarak kullanır. Gnome’un popülaritesine rağmen, ortalama bir kullanıcının benimsemesini çok daha zorlaştıran bazı gerçek sorunları var. Gnome masaüstünü beğendiyseniz, ancak biraz daha kullanıcı dostu olmasını isterseniz, tek kişi siz değilsiniz. Aslında, ortalama Gnome kullanıcısının masaüstünü bir şekilde değiştiren en az bir uzantıya sahip olması nadir değildir. Bu nedenle, Gnome kabuğunu Linux'ta kullanıcı dostu ve duyarlı hale getirmenin bazı kolay yollarını gözden geçirmeye karar verdik.
SPOİLER UYARISI: Aşağı kaydırın ve video eğiticisini izle bu makalenin sonunda.
Sistem Tepsisini Yeniden Etkinleştirme
3.26 sürümünden itibaren Gnome Shell, Linux'ta Gnome'un en son sürümüne uymayan programlar için sistem tepsisi simgelerini gizler. "Eski simgeler" olarak bilinir. Discord, Steam, Dropbox vb. Programlar. yine de bu teknolojiyi kullanıyorsunuz ve Gnome 3.26 ile bir Linux bilgisayar kullanıyorsanız, bu neden tepsi simgelerini artık göremediğinizi açıklayabilir.
Resmi olarak, Gnome Shell bu tepsiyi yeniden etkinleştirmenin bir yolunu sunmuyor. Bunun yerine, bu simgeleri görmek isteyen herkesin üçüncü taraf bir uzantı yüklemesi gerekir. Tarayıcınızı açın (Chrome veya Firefox), TopIcons indirme sayfası kaydırıcı düğmesini tıklayarak bu uzantıyı yükleyin.
Not: TopIcons gibi uzantıları yüklemek için Chrome / Firefox için tarayıcı entegrasyon eklentisine ihtiyacınız olacaktır. Rehberimizi takip edine Linux PC'nizde zaten yoksa bunu devam ettirmek için!
Kaydırıcıyı tıklattığınızda, ekranda bir yükleme açılır penceresi görüntülenir. TopIcons'ın çalışmasını sağlamak için "yükle" yi tıklayın. Buradan, tüm eski tepsi simgeleri panelde görünecektir.
Daha İyi Pencere Değiştirme

Kullanıcıların Gnome'da geçiş yapma varsayılan yolu "etkinlikler" i tıklamaktır. Bu alanda, açık olan her uygulamaya genel bir bakış vardır ve kullanıcı menüden herhangi birini seçebilir. Buna ek olarak, Gnome Shell'in faaliyetler bölümünde favori ve açık pencereleri barındıran bir rıhtım var. Bununla birlikte, dock'a ulaşmak için en az bir tıklama gerektiğinden, bazı kullanıcılar için rahatsız edici olabilir.
Gnome Kabuğunda gezinmeyi kolaylaştırmak için Gnome Dock'u her zaman görünür yapmayı düşünün. Kullanıcılar bu sorunu ünlü “Dash To Dock” uzantısı ile çözebilirler. Bununla birlikte, kullanıcılar açık programlar arasında gezinmek, favorilere erişmek vb. İçin kalıcı bir yuvaya sahip olabilir. hızlı bir şekilde.
Yüklemek Sabitleme için Dash Gnome Extension mağazası aracılığıyla. Daha önce olduğu gibi, yüklemeyi başlatmak için kaydırıcıyı tıklayın, ardından etkinleştirmek için açılan pencerenin içindeki yükle düğmesini tıklayın.
Dock ayarlarınızı değiştirmek ister misiniz? Gnome Tweak Tool'u açın, "uzantılar" ı tıklayın, "Aşağıya Sabitle" seçeneğine gidin ve yanındaki ayarlar düğmesini tıklayın. Buradan, Dash to Dock'un sunduğu tüm seçenekleri değiştirebilirsiniz.
Simge Durumuna Küçült ve Ekranı En Üst Düzeye Çıkarın
Gnome Kabuğu'nda yeniyseniz, "simge durumuna küçültme" ve "simge durumuna getirme" düğmelerinin olmadığını bulmak sizi şok edebilir. Bunun nedenleri, Gnome “etkinlikler” alanı kabaca aynı hedefe ulaştığında bu düğmelere gerek olmamasıdır. Başka bir masaüstü ortamından Gnome'a gelmek, garip tasarım kararları, özellikle de bu garip kararlar nedeniyle sarsıcı olabilir. Neyse ki, bu ayarları bir kez daha etkinleştirmek mümkündür. “Tweak Tool” (Gnome Tweak Tool) olarak yüklediğinizden emin olun.
Linux PC'nizde Tweak Tool'a sahip olduğunuzda açın ve uygulamanın sol tarafına bakın. “Windows” u tıklayın. Bu alanda aşağı kaydırın ve “simge durumuna küçült” ve “simge durumuna küçült” öğelerinin yanındaki kaydırıcıları arayın. Açmak için bu seçeneklerin yanındaki iki kaydırıcıyı da tıklayın.
Bu kadar! Gnome Shell'deki simge durumuna küçültme ve simge durumuna getirme seçeneklerinin tadını çıkarın!
Hızlı Dosya Erişimi Ekleme

Gnome masaüstünüzdeki dosyaları her yönetmek istediğinizde dosya yöneticisini aramak veya dock'tan tıklamak rahatsız edici olabilir. Gnome Shell'i kullanıcı dostu yapmanın harika bir yolu Yerler göstergesini ayarlamaktır. Bununla panelde "yerler" i ve oradan erişim klasörü kısayollarını tıklayabilirsiniz. Kullanıcılar, takılı sürücülere, ağ klasörlerine, varsayılan klasör yerlerine (Belgeler, İndirilenler vb.) Ve kaydettikleri özel yer işaretlerine erişebilir.
Bu listedeki diğer pek çok uzantının aksine, Yerler göstergesi devre dışı da olsa Gnome ile birlikte gelir. Yeniden etkinleştirmek için Tweaks'i açın, tıklayın uzantılar ve yüklü öğeler listesinde ilerleyin. "Yerler" i bulun ve etkinleştirmek için yanındaki kaydırıcıyı tıklayın.
Etkinleştirildiğinde, kullanıcılar yerlere doğrudan üst Gnome panelinden erişebilmelidir.
Animasyonları Kapat

Gnome harika, ancak animasyonlara çok bağlı olduğu için daha yavaş bilgisayarlarda çok hızlı çalışmıyor. Gnome masaüstü ortamının bu tür makinelerde daha hızlı hareket etmesini sağlamak için animasyonları devre dışı bırakmayı düşünün. Evet, neredeyse iyi görünmeyecek ve bakmak için çok fazla şekerleme olmayacak, ancak sisteminiz varsayılan ayarlarla başa çıkamıyorsa iyi bir değiş tokuş.
Gnome'da animasyonları devre dışı bırakmak için Tweak Tool'u açın. Aracın içinde “Görünüm” bölümüne bakın. En altta, "Animasyonları etkinleştir" in yanında bir kaydırıcı var. Çeşitli pencere yöneticisi efektlerini, geçişlerini vb. Kapatmak için sider'ı tıklayın.
Gnome Kabuğunu Hızlandırın

Animasyonları kapatmak sizin için uygun değilse, hızı daha da artıracak bir Gnome uzantısı var. Animasyonları devre dışı bırakmak yerine Gnome'daki animasyonların çok daha hızlı olması için ayarları değiştirir. Bu değişiklik, Gnome Desktop'ın yavaş olduğunu (bilgisayarlarını değil) hisseden mükemmel PC'lere sahip olanlar için idealdir. Çalışmasını sağlamak için Gnome uzantı mağazasındaki sayfasına gidin, sayfadaki kaydırıcıyı tıklayın ve ardından açılır menüden "yükle" yi seçin.
Buradan, komut iletişim kutusunu açmak için Alt + F2 tuşlarına basın. “R” yazın ve klavyenizdeki enter tuşuna basın. Bu eylem Gnome'u yeniden başlatır (Wayland'da değil, sadece X11'de) ve Sabırsızlık uzantısı çalışmaya başlayacaktır.
Diğer ince ayarlar
Gnome Shell masaüstü deneyiminizi iyileştirmek için daha fazla yol istiyorsanız, Gnome uzantılarıyla ilgili makalemize göz atmayı düşünün! Masaüstünü daha iyi hale getirmek için kullanıcıların yükleyebileceği birçok farklı Gnome uzantısını kapsar.
Arama
Yakın Zamanda Gönderilenler
Linux'ta Plano GTK Teması Nasıl Yüklenir
Plano GTK temasını yüklemek zor değildir, çünkü kullanıcıların tema...
Flattiance GTK Temasıyla Ubuntu Nasıl Modernleştirilir
Geleneksel Ubuntu GTK teması sonsuza dek sürdü ve bir tür tarihli. ...
Evopop GTK Teması Linux'a Nasıl Kurulur
Solus projesi, güzel tasarımı ve zevkli temaların kullanımı ile bil...