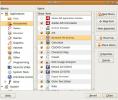Nasıl Kayıp Bölümleri ve Sabit Disk Verileri Kurtar [Guide]
Öncekilerimizde kılavuz Ubuntu Live ve DBAN önyükleme CD'si aracılığıyla sabit diski ve çıkarılabilir medyayı güvenli bir şekilde sildiğimizde, Windows tabanlı disk parçalama uygulamaları Windows'un bulunduğu disk bölümünün silinmesine izin vermez Kurulmuş. Benzer şekilde, Windows için çok sayıda veri kurtarma uygulaması vardır. Recuva, Güç Veri Kurtarma, 360'ı geri al, RecoveryDesk veri kurtarma işlemlerini sadece yardımcı diskler üzerinde değil, aynı zamanda USB sürücüler, harici sabit diskler, SD kartlar ve benzeri gibi çıkarılabilir diskler üzerinde sorunsuz bir şekilde gerçekleştirebilir. Windows'u tutan disk bölümündeki verileri kurtarmak isterseniz ne olur? Disk kurtarma işlemini tüm bir disk üzerinde çalıştırmanın en uygun yolu ( tüm temel, genişletilmiş, mantıksal bölümler ve ayrılmamış alan), özellikle sistem önyükleme yapamadığında yukarı?
Ubuntu Live disk, kullanıcıların standart işletim sistemini takip etmeden işletim sistemini yalıtılmış bir ortamda çalıştırmasına olanak tanıdığından kurulum yöntemi, sabit sürücüyü monte etmek ve tüm veri kurtarma işlemlerini çalıştırmak için kullanabilirsiniz disk. Ubuntu açık kaynak deposu, düşük düzeyli veri geri yükleme işlemlerini gerçekleştirmek için TestDisk ve Foremost olmak üzere yaygın olarak kullanılan 2 araç içerir. Bu araçları, işletim sistemini yüklemeye gerek kalmadan sabit disk verilerini kurtarmak için Hiren’in Önyükleme CD'si gibi çok sayıda sistem tanılama önyükleme diskinde de bulabilirsiniz.
Diğer sistem tanılama araçlarının aksine, Hiren’in Boot CD'si, sabit sürücüyü ve sistem önyükleme sorunlarını gidermek için ihtiyaç duyabileceğiniz bir dizi yardımcı programla birlikte gelir HDAT2 (Kötü Sektörleri Test Et / Onar), ViVard, SMARTUDM, HDD ERASE, Maxtor, Fujitsu, Toshiba ve Seagate için Sabit Disk tanılama, BootFix, MBR Kaydet / Geri Yükle, DiskMan ve Daha. Sabit diskiniz zaman içinde bozuk sektörler geliştirdiyse, verileri kurtarmadan önce bozuk sektörleri çalıştırmak ve onarmak için Hiren’in Boot CD'sini kullanmanızı öneririz. Ancak, silindiğinizi tüm disk bölümlerinden geri almak istiyorsanız, Ubuntu Live CD muhtemelen daha iyi bir seçenektir.
Bu yazıda, bölümleri onarmak ve sabit disk kurtarma işlemlerini gerçekleştirmek için Hiren’in Boot ve Ubuntu Live CD'sinin nasıl kullanılacağı tartışılacaktır.
Ubuntu Live Disk Kullanma
Geçen hafta, biz sana gösterdi kalıcı Ubuntu Canlı USB oluşturma ve Windows 7 yönetici ve standart kullanıcı hesabı parolasını değiştirmek için kullanın. Sabit disk ve harici depolama ortamlarından veri kurtarmak için söz konusu kılavuzdan Ubuntu Live CD oluşturma adımlarını takip edebilirsiniz. Oluşturulduktan sonra, ESC, F2, F10, F9 veya diğer sistem tanımlı tuşlara basarak sisteminizi BIOS menüsüne yeniden başlatın ve harici sabit disk / USB'yi önyükleme menüsünden ilk önyükleme seçeneği olarak ayarlayın. Önyükleme önceliği değiştirildikten sonra, BIOS'ta yapılan değişiklikleri kaydedin ve bilgisayarınızı yeniden başlatın. Ubuntu Live boot menüsüne götürecek, Bu USB'den Ubuntu'yu çalıştırın Ubuntu OS yükleme seçeneği.
Ubuntu ile gelmiyor TestDisk ve başta ancak topluluk tarafından sağlanan açık kaynaklı yazılım seçeneğini etkinleştirerek bunları indirip yükleyebilirsiniz. Synaptic Paket Yöneticisi. Bu, üçüncü taraf uygulamaları kolayca bulabilmeniz ve yükleyebilmeniz için açık kaynaklı yazılım listesini indirecektir. Başlamak için, Sistem menüsünden erişilebilen Yönetim menüsünden Synaptic Paket Yöneticisi'ni açın.

Ayarlar menüsünden Havuzlar'ı seçin.

Bu, açık kaynak yazılım listesini indirme seçeneğini etkinleştirmenize izin veren Yazılım Kaynağı iletişim kutusunu açar. Ubuntu Yazılımı sekmesi altında, Topluluk tarafından sağlanan Açık Kaynak (evren) seçeneğini belirleyin ve Kapat'ı tıklayın.

Şimdi, depo listesini yenilemek için Yeniden Yükle'ye basın.
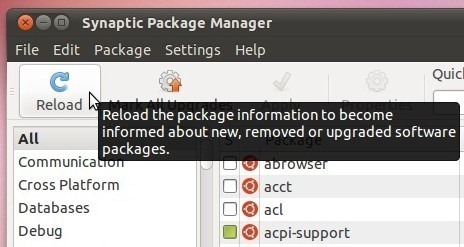
Açık kaynak paket listesini indirmeye başlayacaktır.
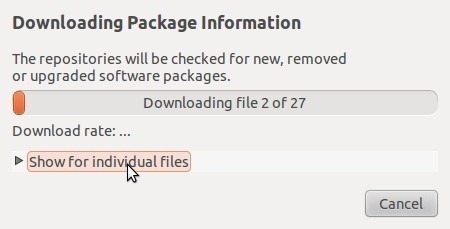
Liste indirildikten sonra, arama dizinini yeniden oluşturmaya başlayacaktır. Yenilendikten sonra şunu yazın testdisk Hızlı arama'da Enter tuşuna basın. Şimdi testdisk'e sağ tıklayın ve Kurulum için İşaretle'yi seçin.

Şimdi, testdisk'i indirmek için araç çubuğunda Uygula'ya tıklayın. Benzer şekilde indirip kurabilirsiniz başta araç; sadece girin başta Hızlı Arama'da, seçmek için sağ tıklayın Kurulum İşareti ve değişiklikleri uygulayın.

Araçlar yüklendikten sonra Synaptic Paket Yöneticisini kapatın. TestDisk ve Foremost konsol uygulamaları olduğundan, terminal Aksesuar menüsünden (Uygulamalar menüsünden erişilebilir) kullanın.
Süre TestDisk kayıp bölümleri onarmak için yaygın olarak kullanılan özel bir araçtır, birincil ve çıkarılabilir sabit disklerden silinen verileri listeleme ve kurtarma yeteneğine sahiptir. Başlamak için, aracı çalıştırmak üzere aşağıdaki komutu girin.
sudo testdisk

Aracı çalıştırdığınızda, kurtarma işlemleri sorunlarını ve hatalarını kaydetmek için bir günlük dosyası oluşturmanızı ister. Bir günlük dosyası oluşturmak ve bir sonraki adıma geçmek için Enter tuşuna basmanız yeterlidir.

Dahili sabit diski ve takılı tüm çıkarılabilir sürücüleri bulmaya başlayacaktır. Disk taraması bittiğinde, kurtarılabilir veriler ve kayıp bölümler için taranacak diski seçin.
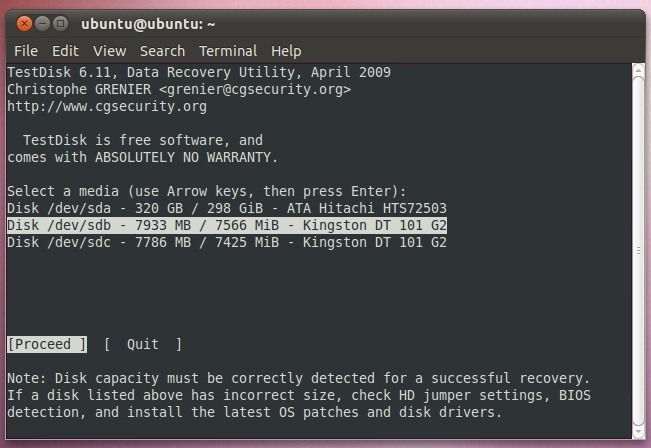
Şimdi, Intel, EFI GPT, XBox, Sun ve Mac'i içeren sürücü bölümü tablosu türünü listeden belirtmeniz gerekir. Bizim durumumuzda, bu Intel, bu yüzden Intel'i seçeceğiz.

TestDisk özelliklerini Analiz, Gelişmiş (Dosya Sistemi Yardımcı Programları dahil), Geometri, MBR Kodu ve daha fazlasını içeren bir sonraki adımda bulacaksınız. Bölüm yapısını analiz etmek ve kayıp bölümleri aramak için Analiz'i seçin.
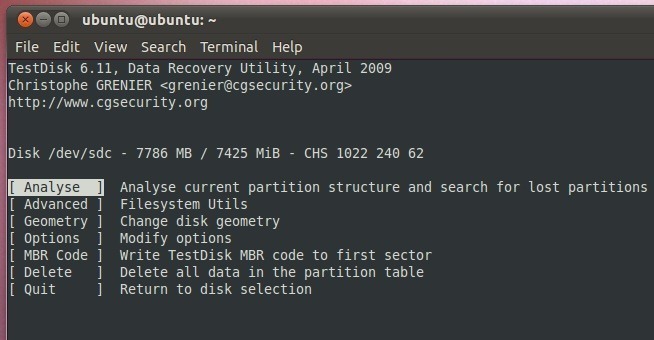
Önce bölüm yapısını analiz eder ve sonra kayıp bölümleri listeler. Ancak, bölümleri bulamazsa, Hızlı Arama'yı girin.

Hızlı ve Derin aramadan sonra, TestDisk bölümü bulabilir. Kullanıcının bölüm özelliklerini belirtmesini sağlar. Birincil, L'den Mantıksal'a, E'den Genişletilmiş'e ve D'den Silindi'ye veya A'yı bölüm eklemek için P tuşuna basabilirsiniz. Şimdi tek yapmanız gereken bölümü kurtarmak için Enter tuşuna basmak. Sizi seçebileceğiniz ana menüye götürür Yazmak ve vur Giriş. Belirtilen diskin kayıp bölümünü onarmak için sistemi yeniden başlatmanızı isteyecektir.

Silinen dosyaları seçici olarak görüntülemek ve kurtarmak istiyorsanız, tüm kayıp dosyaları görüntülemek için P girin. Silinen dosyalar kırmızı renkle gösterilirken, beyaz renkli öğeler geçerli verileri temsil eder. Kök konumdaki dosya ve klasörleri gösterir; klavyede R tuşuna basarak dizini değiştirebilir ve ardından kurtarmak istediğiniz dosyaları / klasörleri seçebilirsiniz.

Dosya ve klasörleri kurtarmak kolaydır. Kurtarmak istediğiniz klasörü / dosyayı seçin ve C düğmesine basın. Sizden dosyaların kurtarılacağı çıktı konumunu belirtmeniz istenir. Sadece konuma gidin ve öğeyi belirtilen konuma kopyalamaya başlamak için Y düğmesine basın. Ancak, diyelim ki verileri kopyalamak için bir klasör keşfetmek istiyorsanız Masaüstü / Kurtarılan Veriler klasöründe, listede Masaüstü konumuna gidin ve ardından Enter tuşuna basın, Masaüstü klasörünü açacaktır. Şimdi, Kurtarılan Veriler klasörüne gidin ve silinen öğeyi kopyalamak için Y düğmesine basın.

Verileri tamamen kurtarmak için gereken süre, seçilen dosya / klasörün boyutuna bağlıdır. Bittiğinde göreceksin Kopyalama bitti! Silinen dosyalar listesinin üstündeki mesaj. Benzer şekilde, silinen dosya ve klasörleri birincil sabit disklerden ve çıkarılabilir sürücülerden seçerek kurtarabilirsiniz.

TestDisk gibi, başta konsol uygulaması EXT3, NTFS ve FAT dahil bir dizi dosya sistemini destekler. Uygulama, özellikle sürücünün görüntüsünden veri kurtarmak için tasarlanmıştır. Öncelikle diskte kurtarılan dosyaların saklanacağı bir dizin oluşturulması önerilir; diski takın ve Terminal'de aşağıdaki komutları kullanarak klasör oluşturmak istediğiniz konuma gidin.
cd / medya
ls
CD
sudo mkdir

Oluşturulduktan sonra, belirtilen diskten yeni oluşturulan klasöre veri kurtarmaya başlamak için aşağıdaki komutu girin.
sudo başta - i / dev /
-Ö /

Verileri en başta kurtarmak için standart yordam, belirtilen diskteki tüm verileri tanımlanan klasöre geri alan –i ve –o anahtarlarını içerir. Ancak, kapsanacak dosya türlerini belirtmek istiyorsanız –t anahtarını kullanabilirsiniz. –T anahtarıyla en başta gelen komutun sözdizimi aşağıdaki gibidir.
sudo başta –t
-I / dev / -Ö /

Hiren’in Önyükleme CD'sini kullanma
Hiren’in Önyükleme CD'si birçok PC türünü düzeltmenize yardımcı olacak tüm temel araçları ve sistem biçimlendirme yardımcı programlarını içerir önyükleme sektörü, sabit disk önyükleme sorunları, geçersiz / bozuk Ana Önyükleme Kaydı, kayıt defteri tutarsızlıkları gibi sorunlar ve dahası. Bir Önyükleme CD'si olduğundan, sistemi yüklü işletim sistemi ile başlatmanızı ve birlikte verilen sistem tanılama paketlerini kullanmanızı gerektirmez. İhtiyacınız olan tek şey, sistem performansını ve tanılama yardımcı programlarını yalıtılmış ve tamamen bağımsız bir ortamda çalıştırmak için Hiren’in Boot CD ISO görüntüsünü diske yazdırmaktır. Başlamak için Hiren’in Boot CD ISO görüntüsünü indirin (yayının altında verilen bağlantı). Şimdi, Hiren’in Boot CD resim dosyasını sağ tıklayın ve Disk imajını yazın.

Bu, Windows yerel Disk Görüntüsü Yazıcısını açar. Şimdi tek ihtiyacınız olan CD sürücüsünü belirtmek için ISO'yu diske yazmak ve ardından Yaz'ı tıklamaktır. Görüntü diske yazdırıldıktan sonra, sistem başlangıcında sistem tanımlı tuşa basarak sisteminizi BIOS menüsüne yeniden başlatın. Şimdi önyükleme menüsüne gidin ve CD / DVD ROM'u ilk önyükleme menüsü olarak ayarlayın. Değiştirildikten sonra, Hiren’in Boot CD sistemi tanılama menüsüne erişmek için sisteminizi yeniden başlatın.

Sabit diskte bozuk bölümler varsa, bozuk bölümleri tanımlamak ve onarmak için HDAT2'yi çalıştırmanız gerekir. Sabit diskle ilgili tüm sorunları Dos Programları -> Sabit Disk Araçları altında bulabilirsiniz.

Daha önce de belirtildiği gibi, Boot Hiren’in CD'sinde TestDisk ve PhotoRec gibi kurtarma araçları bulunur. Bu araçları Dos Programları -> Kurtarma Araçları menüsünde bulabilirsiniz.
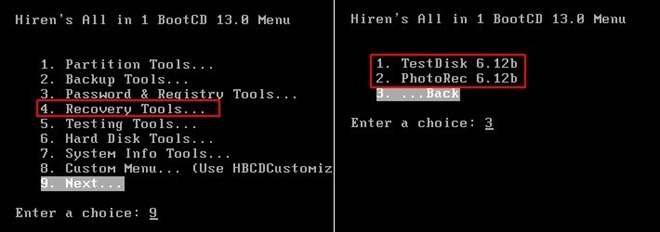
PhotoRec, kullanım açısından TestDisk'e oldukça benzer. Dosya sistemini yok sayarak ve kayıp verileri (video görüntüleri, arşiv kapları vb.) Aramaya başladığı için en güçlü veri kurtarma uygulamasından biri olarak kabul edilir. PhotoRec geliştiricisine göre, medyanız ciddi şekilde hasar görmüş veya biçimlendirilmiş olsa bile verileri kurtarabilir. Ayrıca disk bölümlerini de arar ve dosyaları yalnızca boş ayrılmamış alandan ve tam (ücretsiz + kullanılan) disk alanından kurtarmanızı sağlar.

Hiren’in Önyükleme Görüntüsü CD / DVD'den yüklendiğinden TestDisk, veri arama, analiz etme ve kurtarma konusunda Ubuntu Live Disk ile çalışmaktan daha fazla zaman alacaktır.
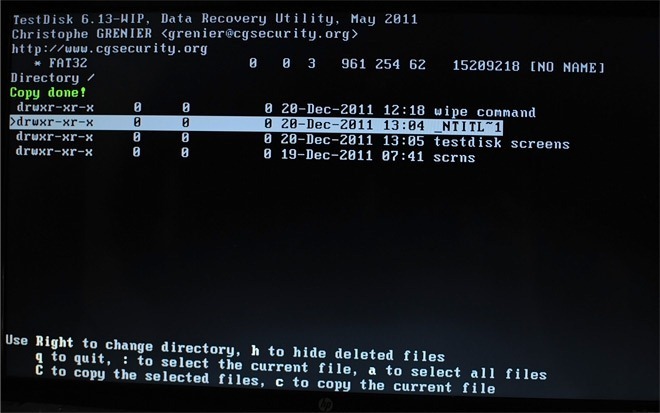
Hiren’in Boot CD'sini indirin
Not: Kurtarılan verileri kaydetmek için uzak dizin veya harici sabit diski çıktı konumu olarak belirtmelisiniz. aynı diskte okunduğu verileri kurtarmak kalıcı veri kaybına neden olabilir ve bazı durumlarda onarılamaz kötü sektörler.
Arama
Yakın Zamanda Gönderilenler
Oturum Açma Ekranından Ubuntu'da Kök Kullanıcı Olarak Oturum Açma [İpucu]
Ubuntu gibi Linux işletim sistemleri güvenlik nedeniyle kök kullanı...
Ubuntu'da Ana Menü Çubuğunu Özelleştirmek için 3 İpucu
Ubuntu’nun Ana Menü Çubuğu üç menü içerir: Uygulamalar, Yerler ve S...
Linux'ta Surfn icon teması nasıl yüklenir
Surfn, Linux masaüstü için düz stil ikonu temasıdır. Temiz bir tasa...

![Oturum Açma Ekranından Ubuntu'da Kök Kullanıcı Olarak Oturum Açma [İpucu]](/f/ae20d138ad6c156ecaa371e31b2d4abb.jpg?width=680&height=100)