TigerVNC ile Linux'ta VNC Masaüstü Paylaşımı Nasıl Kurulur
Masaüstünüzü LAN üzerinden paylaşmak istiyorsanız veya Linux'ta İnternet, en iyi yollardan biri VNC sunucusunu barındırmaktır. Linux'ta masaüstü paylaşımı için birçok farklı VNC çözümü vardır. Bu yazıda TigerVNC'yi ele alacağız. Güvenilir bir VNC sunucu çözümü sunar, kurulumu kolaydır ve Linux'un birden fazla sürümünde desteklenir.
SPOİLER UYARISI: Aşağı kaydırın ve video eğiticisini izle bu makalenin sonunda.
Ubuntu
sudo apt install tigervnc-bağımsız-sunucu tigervnc-görüntüleyici
Debian
sudo apt-get install tigervnc-bağımsız-sunucu tigervnc-görüntüleyici
Arch Linux
sudo pacman -S tigervnc
fötr şapka
sudo dnf tigervnc sunucusunu kurun
OpenSUSE
OpenVUSE derleme hizmeti sayfasından TigerVNC paketini alın. SUSE'nin tüm modern sürümleri desteklenmektedir. Yüklemek için 1 tıklamayla yükle düğmesini tıklayın.
Diğer Linux'lar
TigerVNC, Linux'ta en çok kullanılan VNC platformlarından biridir. Bu, dağıtımınızın desteklenmesi için iyi bir şansın olduğu ve kurulabilir bir paketin olduğu anlamına gelir. Linux dağıtımınızın paket yöneticisinde “tiger vnc” ve “tiger vnc sunucusu” için arama yapın. Bunları yükleyin ve bu kılavuza devam edin.
Bir paket bulamıyor musunuz? Şuraya gidin resmi internet sitesi bunun yerine nasıl bir ikili kod veya kaynak kodu alacağınızı öğrenin.
Kurmak
TigerVNC işleri otomatik olarak yapılandıracak ve kullanıma hazır hale getirecektir. Sunucu yapılandırma işlemini başlatmak için bir terminal penceresi açın. Terminal penceresinin içinde aşağıdaki komutu kullanın:
vncserver
Bu komut terminalin içinde çalıştığında, komut istemi VNC üzerinden masaüstlerinize erişmek için bir parola ister. Bir web tarayıcısında şu adrese gidin: strongpasswordgeneratorve güvenli bir şifre oluşturun. Özellikle VNC bağlantılarınızı internete bağlamayı planlıyorsanız bu çok önemlidir.

Komut istemine parolayı girin, yapılandırma dosyası kendisini oluşturur ve ~ / .vnc dosyasına kaydedin.
Sunucuyu Çalıştırma
Varsayılan olarak, yeni ayarladığınız VNC sunucusu yalnızca bir terminal açıp vncserver Komut. İşler zaten yapılandırıldığından, araç her şeyi başlatır ve LAN üzerinden bağlanmak için adresi yazdırır.
vncserver
Not: VNC'yi internet üzerinden çalıştırmak için yönlendiricinizin manuel ve bağlantı noktası iletme bağlantı noktası 111'e bakın.
Systemd ile Otomatik Çalıştırma
İhtiyacınız olan tek şey burada ve orada hızlı erişim ise sunucuyu bir komutla çalıştırmak güzeldir. Bununla birlikte, sürekli bir bağlantıya ihtiyacınız varsa, gitmenin en iyi yolu VNC'nin başlangıç sisteminiz aracılığıyla sürekli çalışmasını sağlamaktır. Çoğu modern Linux işletim sistemi systemd kullandığından, örnekte işlenecek olan budur.
Linux işletim sisteminiz systemd init sistemini kullanmıyorsa, xinitrc veya benzeri bir şeyle başlatmak için “vncserver” komutunu eklemeniz gerekir.
Sunucunun başlangıçta aşağıdaki systemd komutuyla çalışmasını sağlayın.
systemctl - kullanıcı etkinleştirme vncserver @: 1
Bir güvenlik sorunu olabileceğinden, bu komutu kullanıcı modunun dışında çalıştırmayın. Ayrıca, ağınızdaki diğer kullanıcılara güvenmiyorsanız VNC sunucusunun sürekli çalışmasına izin vermeyin.
VNC Sunucusunu Öldürmek
Bazen TigerVNC hata yapabilir ve bozulabilir. Herhangi bir zamanda sunucuyu herhangi bir zamanda öldürmeniz gerekiyorsa, bu komutu kullanın.
vncserver-öldürme: 1
Unutmayın, bu komut aynı anda yalnızca bir çalışan örneği öldürür. Sunucunun birden çok sürümünü aynı anda çalıştırıyorsanız, komutta belirtmeniz gerekir. Bunu yapmak için: 1 komutunu, komutla başlattığınızda sunucunun size verdiği numarayla değiştirin.
Masaüstü Ortamınızı Başlatma
VNC sunucunuza bağlanabilmeniz, hiçbir şey olmayacağı anlamına gelmez. Giriş yaptığınızda bir şeyin olması için, dosyayı otomatik başlatma dosyasının içinde belirtmeniz gerekir. Bir terminale gidip şunu girerek bir tane yapın:
echo '#! / bin / sh'> ~ / .vnc / xstartup chmod u + x ~ / .vncxstartup
Ardından, masaüstü ortamını başlatmak için kodu bulun. Bu kodu bulmak için başka bir terminal sekmesi açın ve cd komutunu kullanarak xsessions dizin.
cd / usr / share / xsessions /
Bu klasörün içinde, içindeki her şeyi ortaya çıkarmak için LS kullanın. Bu, masaüstü ortamları için tüm oturum dosyalarının yaşadığı yerdir. Bu örnekte LXDE Masaüstü'nü kullanacağız, ancak konsept her masaüstü ortamı için aynıdır.

kullanma kedi ve grep, xsession Masaüstü dosyasının içindeki komutu gösterin.
kedi LXDE.desktop | grep "Exec ="
Bu oturum dosyasında cat komutunu çalıştırmak LXDE için start komutunu gösterir:
Exec = / usr / bin / startlxde
Unut “Exec =”ve sadece “/usr/bin/LXDE“. Nano metin düzenleyicisini kullanarak, yeni keşfedilen kodu başlangıç dosyasına yapıştırın ve Ctrl + O kaydetmek için.
nano ~ / .vnc / xstartup exec / usr / bin / startlxde &
Bu işlem, içindeki herhangi bir masaüstü ortamı oturumuyla çalışır /usr/share/xsessions/.
Çalışan Bir Sunucuya Bağlanma
Ağ üzerinde çalışan bir VNC sunucusuna bağlanmak çok kolaydır. Başlamak için, VNC sunucusunun her örneğini çalıştırdığınızda 1 oluşturduğunu unutmayın. Sunucunun ilk örneği (diğer bir deyişle komutu yalnızca bir kez çalıştırarak):
örnek-linux-pc: 1
4 kez çalıştırdığınızda, 4 ayrı terminalde şunlar oluşturulur:
örnek-linux-pc: 1 örnek-linux-pc: 2 örnek-linux-pc: 3 örnek-linux-pc: 4

Oturuma bağlanmak isteyen bilgisayar ve oturumu barındıran bilgisayar aynı ağda olduğu sürece, yalnızca ana bilgisayar adıyla bir bağlantı yapılabilir. Bağlanmak için bir terminal açın ve aşağıdaki komutu girin.
vncviewer örneği-linux-pc: 1
Komutu bilgi istemine girdikten sonra, TigerVNC GUI aracı açılacak ve bir şifre isteyecektir. Bağlanmak için kurulum işlemi sırasında yazdığınız şifreyi girin.
Bunun yerine GUI ile bağlanın
Komut satırı üzerinden bağlanmak istemiyor musunuz? Öyleyse, Tiger VNC görüntüleyiciyi açın ve istemin içindeki sunucu adresini doldurun. Başladığında doldurmanız istenen şifreyi girin.
Arama
Yakın Zamanda Gönderilenler
Ubuntu Live USB ile Disk Görüntüsü Oluşturun ve Sabit Disk Bölümünü Klonlayın
Daha önce, biz gösterdi kalıcı Ubuntu Live medya diskini nasıl oluş...
Sabit Disk Sürücüsünü Tamamen Silme / Silme [Adım Adım Kılavuz]
Bir dosyayı sildiğinizde, aslında sabit diskten kaldırılmadığını bi...
Yeni Gnome Web Tarayıcısı Prototipini İndirin ve Test Edin
Hepimizin bildiği gibi, Epiphany, Gnome masaüstünün uzun süredir va...

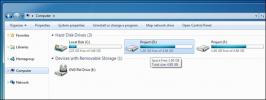
![Sabit Disk Sürücüsünü Tamamen Silme / Silme [Adım Adım Kılavuz]](/f/2a913187434cc3f762078ee4f3c390f0.jpg?width=680&height=100)
