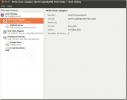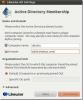KDE terminali nasıl özelleştirilir
Programda bulunan terminal programı KDE Plazma 5 masaüstü ortamı (Konsole), Linux topluluğunda türünün en özelleştirilebilir ve çok yönlü uygulamalarından biridir. Ancak, büyük bir dezavantajı vardır. Yeni KDE kullanıcıları, sunabileceği tüm yararlı özelleştirme seçeneklerinin farkında değildir.
Bu makalede, KDE terminalini derinlemesine inceleyeceğiz ve kendiniz yapmak için nasıl tamamen özelleştirebileceğinizi göstereceğiz. Konsol'u KDE olmayan bir masaüstünde kullanmak isteyenler için nasıl kurulacağını bile ele alacağız.
Konsole'u Linux'a yükleyin
Konsole terminal uygulaması KDE masaüstü ortamının bir parçasıdır, bu nedenle hemen hemen her Linux işletim sistemine devam etmek kolaydır. Kurulumu başlatmak için tuşuna basın. Ctrl + Alt + T veya Ctrl + Üst Karakter + T. Bu klavye kombinasyonuna basmak varsayılan terminal uygulamanızı açar. Buradan Konsol'u sisteminize kurmak için aşağıdaki komut satırı talimatlarını takip edebilirsiniz.
Ubuntu
Ubuntu Linux mu kullanıyorsunuz? Konsole uygulamasını Ubuntu PC'nize Uygun Komut.
sudo apt yüklemek konsole
Debian
Debian'da, Konsole terminal emülatörünü aşağıdakilerle kurabilirsiniz Apt-get Komut.
sudo apt-get kurulum konsolu
Arch Linux
Konsole terminal emülatörü Arch Linux'ta “Extra” yazılım deposu aracılığıyla kullanılabilir. Takmak için Pacman yapılandırma dosyasında “Ekstra” seçeneğinin etkinleştirildiğinden emin olun. Bundan sonra, uygulamayı aşağıdakilerle yükleyin Pacman Komut.
sudo pacman -S konsole
fötr şapka
Fedora Linux'ta, Konsole emülatörü birincil yazılım kaynaklarında hem 32 bit hem de 64 bit'te bulunur. Sisteminize yüklemek için, dNF aşağıdaki komut.
sudo dnf kurulum konsolu
OpenSUSE
Konsole almak isteyen OpenSUSE Linux kullanıcıları, doğrudan OSS tüm yazılım deposundan alabilirler. Sisteminize yüklemek için aşağıdakileri kullanın Zypper Komut.
sudo zypper yüklemek konsole
Genel Linux
Konsole terminal öykünücüsünü Linux PC'nize yüklemek mi istiyorsunuz, ancak şu anda bu makalede ele alınan Linux işletim sistemlerinden birini kullanmıyor musunuz? Şansınız var! Konsole, tüm Linux'ta en çok kullanılan masaüstü ortamlarından biri olan KDE'nin bir parçasıdır. Sonuç olarak, Konsole'u en belirsiz Linux işletim sistemlerine bile yükleyebilmelisiniz.
Konsole'nin daha az bilinen Linux dağıtımları üzerinde çalışmasını sağlamak için, “Konsole” arayın ve sisteminize yazılım yüklediğiniz şekilde kurun. Alternatif olarak, resmi web sitesi daha fazla bilgi için.
Konsole ayarlarına erişin
Bu makaledeki tüm ince ayarlar ve özelleştirmeler Konsole uygulamasının “Profili Düzenle” bölümünde gerçekleşir. Bu kılavuzdaki çeşitli özelleştirme seçeneklerinden herhangi birine geçmeden önce bu alanı açmanız gerekecektir.
Konsole ayar alanına erişmek için, Konsole penceresinde “Settings” menüsünü bulun ve fare ile tıklayın. Bundan sonra, “Mevcut Profili Düzenle” düğmesinin “Ayarlar” menüsünden seçeneği bulun ve Konsole ayarlarını açmak için seçin.
Terminal simgesini değiştir
Varsayılan Konsole simgesi diğer herhangi bir Linux terminal simgesine benzer. Çoğu kullanıcı için yeterlidir. Ancak, varsayılan simgenin hayranı değilseniz, kolayca özelleştirebilir ve değiştirebilirsiniz. İşte böyle.
Konsole ayarlarının içinde “Genel” bölümünü bulun ve üzerine fare ile tıklayın. "Genel" ayarlarına getirdikten sonra, "Profil 1" in yanındaki terminal simgesini tıklayın.

Terminal simgesini tıkladığınızda bir simge tarayıcı penceresi açılır. Konsole terminaliniz için farklı bir simge bulmak üzere bu tarayıcı penceresini kullanın.
Terminal kabuğunu değiştir
Farklı bir kabuk kullanmak isteyebilirsiniz /bin/bash Konsole terminalini çalıştırırken (Csh, Zsh, Balık vb.). Varsayılanı nasıl değiştireceğiniz aşağıda açıklanmıştır.
İlk olarak, Konsole'deki “Profili Düzenle” ayarlar alanının “Genel” bölümüne gidin. Ardından, "Genel" ayarlarına girdikten sonra "Komut" metin kutusunu bulun.

Varsayılan olarak, “Komut” kutusu /bin/bash Bash terminali için. Kutudaki komutu değiştirerek alternatif bir kabuk olarak değiştirmekten çekinmeyin.
Başlangıç dizinini değiştir
Konsole terminalinizin kullanıcı ana klasörünüz yerine farklı bir dizinde başlatılmasını ister misiniz? Değiştirebilirsin! İşte böyle.

“Genel” ayarlarına gidin ve “Başlangıç dizini” kutusunu bulun. Ardından, Konsole'nin açılışta başlamasını istediğiniz dizine göz atmak için klasör düğmesini tıklatın.
Renk uyumu
Konsole terminalinizin renk düzenini değiştirmek mi istiyorsunuz? Öyleyse, "Profili Düzenle" ayarlarındaki "Görünüm" alanına gidin. Oradan, “Renk şeması ve yazı tipi” sekmesini bulun ve tıklayın.

Konsolda kullanmak istediğiniz renk düzenini bulun ve anında geçmek için fareyle seçin.
Yazı tipi
Konsole terminal emülatörünün varsayılan yazı tipi “monospace 9pt” dir. Bu yazı tipi, özellikle yüksek DPI'li 4K ekranlarda oldukça küçük. Neyse ki, yazı tipi boyutu değiştirilebilir!
Varsayılan yazı tipini değiştirmek için Konsole terminal öykünücüsünün “Görünüm” bölümünü açın. Ardından, “Renk şeması ve yazı tipi” sekmesini tıklayın.

“Renk şeması ve yazı tipi” sekmesinin içinde, “Yazı Tipi” kutusunu bulun ve Konsole’nun yazı tipini ihtiyaçlarınıza göre değiştirmek için üzerine tıklayın.
Geri dön
Modern terminallerin çoğunda bulunan geri dönüş sadece yaklaşık 1.000 satır geriye gider. Dolayısıyla, komut geçmişiniz varsa, 1000 satır sınırını aşan komutlara tekrar bakmak istersiniz, bunu göremezsiniz. Konsole bu ayarı da kullanır.

Konsol kaydırmadan kurtulmak veya sınırı 1.000'den daha uzun yapmak için, “Profili Düzenle” ayarlar penceresinin “Kaydırma” bölümüne erişin. Ardından, “Kaydırma” yı bulun ve sınırı 1.000'den daha yüksek bir sayıya değiştirin. Veya “Sınırsız” kutusunu tıklayarak sınırsız modu etkinleştirin.
Arama
Yakın Zamanda Gönderilenler
Ubuntu Linux'ta Sabit Diskinizi ve Harici Disk Birimlerinizi Yönetin
Gnome Disk Yardımcı Programı kullanıcıların Linux sistemlerindeki s...
Linux ve Mac OS Kullanıcılarını Windows Server Active Directory'ye Ekleme
Bazı ofisler ve eğitim kurumları aynı bina içinde birden fazla işle...
Ubuntu Sistemini Temiz Tutmak İçin Basit İpucu
Çeşitli yazılım ve güncellemeleri yüklemeye devam eden bir geeky ku...