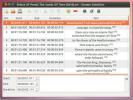Linux'ta OpenOffice nasıl kurulur
Libre Office hayranı değil Linux üzerinde mi? Bunun yerine sisteminize Apache OpenOffice'i mi yüklemek istiyorsunuz? Linux'ta OpenOffice'i nasıl kuracağımızı anlatırken bu kılavuzu takip edin. Ubuntu, Debian, Arch Linux, Fedora ve OpenSUSE için ayrıntılı talimatlarımız var!
Ubuntu / Debian talimatları

Apache’nin Open Office eskiden Ubuntu için varsayılan ofis paketi idi ve bu kurulumun inanılmaz derecede kolay olduğu anlamına geliyordu. Ancak, zaman değişir. Artık OpenOffice varsayılan paket değildir ve artık Ubuntu için varsayılan yazılım kaynaklarında yer almamaktadır. Sonuç olarak, Linux'ta OpenOffice kullanmak istiyorsanız, DEB paketi internetten yükleyin ve kurun.
Not: bu kurulum talimatları Ubuntu'ya ek olarak Debian Linux üzerinde de çalışır. Debian kullanıyorsanız, aşağıdaki öğreticiyle birlikte izleyin, ancak değiştirin uygun için apt-get gerektiğinde.
Kurulumu başlatmak için tuşuna basarak bir terminal penceresi açın. Ctrl + Alt + T veya Ctrl + Üst Karakter + T klavyede. Bundan sonra, wget OpenOffice kurulum paketini almak için uygulamayı indirin.
wget https://sourceforge.net/projects/openofficeorg.mirror/files/4.1.7/binaries/en-US/Apache_OpenOffice_4.1.7_Linux_x86-64_install-deb_en-US.tar.gz/download -O Apache_OpenOffice_4.1.7_Linux_x86-64_install-deb_en-US.tar.gz
OpenOffice kurulum paketinin indirilmesi bağımsız bir DEB paketi değildir. Bunun yerine, birçok farklı DEB paketi ile dolu bir TarGZ arşivi. Bu nedenle, indirme işlemi biraz zaman alacaktır. Sabırlı ol.
İndirme işlemi tamamlandığında, ana dizininizdeki TarGZ arşivini katran aşağıdaki komut.
tar xvf Apache_OpenOffice_4.1.7_Linux_x86-64_install-deb_en-US.tar.gz
Çıkarma işlemi tamamlandığında, giriş klasörünüzde “en-US” adında yeni bir dizin olacaktır. İle bu dizine taşıyın CD Komut.
cd en-US
Tr-tr klasörünün içindeyken, kedi komutunu verin ve birlikte verilen Apache OpenOffice metin dosyasıyla tam olarak neler yapabileceğinizi açıklayan “readme” dosyasına bakın.
cat readmes / README_tr-TR | Daha
Benioku dosyasına bir göz atın. İşiniz bittiğinde, Ctrl + C Benioku bitirmek için komut. Ardından, tüm Apache OpenOffice kurulum dosyalarının bulunduğu "DEBS" klasörüne gidin. CD Komut.
cd DEBS /
Çalıştırın ls DEBS dizininin içeriğini görüntüleme komutu. Düzinelerce farklı DEB paket dosyası olduğunu fark edeceksiniz. Tüm bu dosyaları tek tek, dosya dosyaya yüklemek imkansızdır. Bunun yerine, Ubuntu'ya her şeyi hızlı bir şekilde yüklemek için joker karakter (*) işlevini kullanacağız.
sudo dpkg -i * .deb cd masaüstü entegrasyonu / sudo dpkg -i * .deb
Paketlerin Ubuntu PC'nize yüklenmesine izin verin. Geçecek çok fazla dosya nedeniyle biraz zaman alabilir. İşlem tamamlandığında, apt install -f ortaya çıkabilecek bağımlılık sorunlarını düzeltme komutu.
sudo uygun yükleme -f
Veya, hakkında emin değilseniz Ubuntu'ya olan bağımlılıkları nasıl düzeltebilirim, konuyla ilgili kılavuzumuza göz atın.
Arch Linux talimatları
Arch Linux, geliştiricinin web sitesinde OpenOffice için resmi bir indirme bağlantısına sahip değildir. Bunun yerine, her şeyi çalıştırmak için AUR'yi kullanmalısınız. Yükleme işlemini başlatmak için, Pacman Base-devel ve Git'i ayarlamak için komut.
sudo pacman -S git base-devel
İki paketi kurduktan sonra Trizen AUR yardımcısını indirmelisiniz. Bu yardımcıyı kurmanızın nedeni Arch Linux için OpenOffice'in 15'in üzerinde bağımlılığa sahip olmasıdır. Bu bağımlılıklar yorucu ve kurulumu zaman alıcıdır. Trizen ile bu işlem kolay ve neredeyse otomatiktir.
Trizen AUR yardımcısını yüklemek için paket yapısını AUR'dan indirin.
git klonu https://aur.archlinux.org/trizen.git
Terminal penceresini "trizen" klasörüne taşıyın. CD Komut.
cd trizen
"Trizen" dizininin içinde makepkg Trizen AUR yardımcısını Arch Linux PC'nize kurmak için komut.
makepkg -sri
Son olarak, Trizen uygulamasını Arch Linux PC'nize yükledikten sonra, aşağıdaki kurulum komutunu çalıştırarak Apache OpenOffice'i açıp çalıştırabilirsiniz.
trizen -S openoffice
Fedora / OpenSUSE talimatları

Apache, Fedora, OpenSUSE ve RPM paket biçimini kullanan tüm Linux dağıtımlarını destekler. Kurulum işlemini başlatmak için tuşuna basarak bir terminal penceresi açın. Ctrl + Alt + T veya Ctrl + Üst Karakter + T klavyede. Sonra, oradan, wget En son OpenOffice RPM sürüm paketini almak için indirme aracı.
wget https://sourceforge.net/projects/openofficeorg.mirror/files/4.1.7/binaries/en-US/Apache_OpenOffice_4.1.7_Linux_x86-64_install-rpm_en-US.tar.gz/download - Ey Apache_OpenOffice_4.1.7_Linux_x86-64_install-rpm_en-US.tar.gz
İndirme işlemi tamamlandığında, katran TarGZ arşivini ana dizininize çıkarmak için komut.
tar xvf Apache_OpenOffice_4.1.7_Linux_x86-64_install-rpm_en-US.tar.gz
TarGZ arşiv RPM dosyalarını çıkardıktan sonra, terminal oturumunu “en_US” dizinine CD Komut.
cd en_US
OpenOffice ile birlikte verilen “readme” dosyasına bir göz atın. kedi Komut.
cat readmes / README_tr-TR | Daha
“Benioku” yazılımını Ctrl + C. Ardından, dosyaları Fedora Linux veya OpenSUSE Linux'a kurmak için “RPMS” dizinine gidin.
cd RPMS /
fötr şapka
sudo dnf install * .rpm cd masaüstü entegrasyonu / sudo dnf install openoffice4.1.7-redhat-menus-4.1.7-9800.noarch.rpm -y
OpenSUSE
sudo zypper --no-gpg-denetler yükleme * .rpm cd masaüstü entegrasyonu / sudo zypper --no-gpg-denetler yükleme openoffice4.1.7-suse-menus-4.1.7-9800.noarch.rpm
RPM paket dosyalarını sisteminize yükledikten sonra OpenOffice kullanıma hazırdır!
Arama
Yakın Zamanda Gönderilenler
Gnome Altyazısı ile Ubuntu'da Altyazıları Düzenleyin, Birleştirin ve Bölün
Gnome Altyazıları Ubuntu Linux için altyazı düzenleme, bölme ve bir...
Ubuntu Linux için Steadyflow Hızlı Minimalist İndirme Yöneticisi
Sadece işi halledebilecek bir indirme yöneticisi bulmak zor. Sürekl...
Ubuntu'da Oturum Denetim Seçeneklerini Ayarlama
Ubuntu'daki oturum kontrol seçenekleri, belki de birinin ayarlayabi...