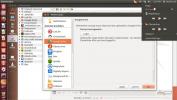Raspberry Pi'ye OSMC nasıl kurulur
OSMC, Kodi medya merkezine dayalı bir medya oynatıcı işletim sistemidir. Amacı, TV, Filmler ve diğer medya türlerini izlemek için kullanımı kolay, anlaşılması kolay bir eğlence arayüzü yapmaktır. Şu anda OSMC, Raspberry Pi, PC ve diğer donanım türlerinde desteklenmektedir. Bu kılavuzda, Raspberry Pi'de OSMC'nin nasıl kurulacağını ele alacağız.
Raspberry Pi için OSMC'yi indirin
Raspberry Pi için OSMC, bir SD karta kurulabilmesi için geliştiricinin web sitesinden indirilmelidir. Raspberry Pi için OSMC kopyanızı almak için şu adrese gidin: resmi internet sitesi"İndir" i tıklayın ve kullandığınız Raspberry Pi'nin sürümünü bulun.
Not: OSMC, Raspberry Pi 4'ü henüz desteklememektedir. Şimdilik işletim sistemi yalnızca Raspberry Pi 1,2,3 ve Zero'yu destekliyor.
OSMC'yi bilgisayarınıza indirmek için resmi web sitesine gitmek istemiyor musunuz? OSMC görüntüsünü bir Linux PC'ye indiriyorsanız, tuşuna basarak bir terminal penceresi açın. Ctrl + Alt + T veya Ctrl + Üst Karakter + T klavyede. Ardından, wget komut satırından OSMC yayın görüntüsünü almak için indirme aracı.
Pi 2/3/3 +
cd ~ / Yüklemeler
wget http://download.osmc.tv/installers/diskimages/OSMC_TGT_rbp2_20190808.img.gz
Pi 1 / Zero / Zero Wireless
cd ~ / Yüklemeler
wget http://download.osmc.tv/installers/diskimages/OSMC_TGT_rbp1_20190808.img.gz
OSMC kopyanızı bilgisayarınıza indirdikten sonra TarGZ arşivini çıkarmayın. Bunun yerine dosyayı dosyada saklayın ve kurulum işleminde bir sonraki adıma geçin.
SD Karta OSMC Yükleme
OSMC'yi ayarlamak için bir SD kart, dosyaları bir SD karta yazmalısınız. Bilgisayara SD kart yazmak için bir SD kart görüntüleme aracı indirmeniz gerekir.
Kullanılabilecek birçok iyi SD kart görüntüleme aracı vardır. Bu kılavuzda, hakkak, uygulama Mac, Linux ve Windows üzerinde çalışıyor. Ayrıca, kullanımı basittir, yani herkes nasıl kullanılacağını anlayabilir.
OSMC SD kartınızı oluşturmak için aşağıdaki adım adım talimatları izleyin.

Aşama 1: Başını aşmak Etcher.io, Etcher SD / USB görüntüleme uygulamasını Linux, Mac veya Windows bilgisayarınıza indirmek ve uygulamayı yüklemek için.
Adım 2: Bilgisayarınızın masaüstünde Etcher uygulamasını başlatın. Ardından, uygulama açıkken SD kartınızı okuyucu bağlantı noktasına takın.
Aşama 3: Etcher uygulamasında “Resim seç” düğmesini bulun ve düğmesine tıklayın. Bu düğmenin seçilmesi dosya tarayıcısı iletişim kutusunu açar. Daha önce indirdiğiniz OSMC TarGZ görüntü dosyasını bulmak için dosya tarayıcısını kullanın ve Etcher'a yüklemek için üzerine tıklayın.
4. Adım: “Sürücüyü seç” düğmesine tıklayın. Ardından, Etcher uygulamasının görüntüleme cihazı olarak kullanması için SD kartınızı seçmek için Etcher kullanıcı arayüzünü kullanın.
Adım 5: “Flash!” I bulun düğmesine tıklayın ve fare ile tıklayın. Bu düğme SD kart görüntüleme işlemini başlatır. Sabırlı ol!
Etcher tamamlandığında, SD kartı Windows, Linux veya Mac bilgisayarınızdan güvenle çıkarın. Ardından, SD kartı Raspberry Pi'ye takın, açın ve OSMC'nin nasıl kurulacağını öğrenmek için aşağıdaki adımları izleyin.
Raspberry Pi'de OSMC kurulumu
Raspberry Pi üzerinde OSMC kurulumu, basitleştirilmiş kurulum sihirbazı sayesinde çok basit bir işlemdir. Devam etmek için aşağıdaki adımları izleyin.

Aşama 1: “Hoş Geldiniz” ekranında dilinizi seçmeniz gerekir. Farenizi, uzaktan kumandayı veya başka bir işaret aygıtını kullanarak OSMC arayüzünün kullanmasını istediğiniz dili seçin.

Adım 2: Bir sonraki sayfada, OSMC sizden cihaz adını ayarlamanızı isteyecektir. “Geçerli ad” ı seçin ve “osmc” den yeni Raspberry Pi destekli medya aygıtınızı aramak istediğiniz herhangi bir adla değiştirin. Ardından, devam etmek için "Kabul Et" düğmesini tıklayın.

Aşama 3: “Ana bilgisayar adı” bölümünün ardından OSMC, etkinleştirmek isteyip istemediğinizi soracaktır. SSH desteği. Bu özellik Raspberry Pi 3 medya hizmetinize uzaktan erişmenizi sağlar. Bu özelliği istiyorsanız kutuyu işaretleyin. Aksi takdirde, atlayın ve "Kabul Et" i tıklayın.

4. Adım: “SSH” bölümünden sonra, OSMC ekranda bir yazılım lisansı sunacaktır. Okuyun ve kabul etmek için “Devam” a tıklayın.

Adım 5: “Ağ İletişimi” bölümünde, yazılım lisansından sonra, OSMC bir ağ kurmayı isteyecektir. Arabirimi kullanarak ağ bağlantınızı yapılandırın. Bağlantı başarısız olursa, bunu daha sonra manuel olarak yapmanız gerekebilir.

6. Adım: OSMC kurulumu internete bağlandıktan sonra, “Bak + Hisset” alanına yönlendirilirsiniz. Burada, en sevdiğiniz OSMC kaplamasını seçmeniz istenecektir.

7. Adım: Dış görünüm seçiliyken OSMC bültene kaydolmak isteyip istemediğinizi soracaktır. “Hayır, teşekkürler” i seçin. Veya OSMC geliştirmesine ayak uydurmak istiyorsanız, “Tabii, beni kaydet” seçeneğini seçin.

Bülten ayarları ile uğraştıktan sonra, OSMC yüklenecek ve kullanıma hazır olacaktır!

Arama
Yakın Zamanda Gönderilenler
Linux'ta The Witcher 3: Wild Hunt nasıl oynanır?
The Witcher 3: Wild Hunt, oyun şirketi CD Projekt RED tarafından ge...
Linux için Mac Uygulamalarına En İyi Alternatifler
Böylece, dalmayı almaya ve Mac OS'den Linux'a geçmeye karar verdini...
LiveUSB Kurulumu: Canlı Linux USB, CD / DVD Oluşturun ve ISO Görüntülerini İndirin
Bir işletim sistemini kurmak veya çalıştırmak için Canlı USB kullan...