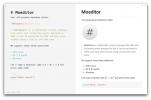Bir VirtualBox VM'de Linux performansı nasıl artırılır
VirtualBox sanal makineleri varsayılan VM yapılandırması sayesinde yavaştır. Linux'u çalıştırmak için VirtualBox kullanıyorsanız, performansın mükemmel olmadığını fark edebilirsiniz ve onu geliştirmenin yollarını arıyorsunuz.
VirtualBox'taki ayarları değiştirerek Linux VM'nizin performansını artırmak mümkündür. VirtualBox VM'nizin nasıl daha iyi çalışacağını göstereceğimiz için bu kılavuzu takip edin!
VirtualBox'a bir alternatif mi arıyorsunuz? Birkaç önerimiz var.
Konuk Eklentileri Yükle
Yavaş bir VirtualBox sanal makinesi yaşıyorsanız yapılacak ilk şey, Konuk Eklentileri kurmaktır. Sebep? Konuk Eklemeleri, VM'nizin hızını ve yanıt hızını önemli ölçüde artırabilecek çeşitli VirtualBox geliştirmeleri, sürücüleri ve geliştirmeleri ile birlikte gelir.
Guest Additions'ı kurmak için, sanal makinenizi başlatarak ve yüklü olan işletim sistemine yükleyin. Ardından, işletim sistemi çalışırken, Sağ Ctrl düğmesine basarak Virtualbox VM kontrollerine erişin.
Düğmesine bastıktan sonra SağCtrl düğmesine basın, “Aygıtlar” menüsünü bulun ve fare ile tıklayın. Oradan, “Guest Additions CD görüntüsü ekle” yi bulun ve tıklayın. Virtualbox, Guest Additions ISO dosyasını otomatik olarak indirecek ve VM'nize ekleyecektir.
Not: Virtualbox ISO'nuzu otomatik olarak indiremezse, bu ISO imajını al CD simgesine tıklayıp “Disk görüntüsünü seç” düğmesini seçerek VM'ye yerleştirin.

Guest Additions ISO dosyasını ekledikten sonra, Virtualbox VM'nize dönün ve bir terminal penceresi açın. Linux VM'de bir terminal penceresi başlatmak için Sol Ctrl + Üst Karakter + T veya Sol Ctrl + Alt + T. Ardından, terminal penceresi açıkken, CD aşağıdaki komut.
cd / medya / $ USER / VBox_ *
Veya
cd / medya / cdrom
Konuk Eklemeleri dizininde “autorun.sh” kabuk komut dosyasını çalıştırın.
sudo sh autorun.sh
Betiğin VM'nize VirtualBox Konuk Eklentileri yüklemesine izin verin. İşlem tamamlandığında VM'yi yeniden başlatın.
VM'de çekirdekleri artırın
Linux VM kuran sıradan sanal kutu kullanıcıları CPU çekirdeği hakkında düşünmezler. Bir çekirdeğin varsayılan ayarıyla giderler ve ardından VM'lerinin neden bu kadar yavaş olduğunu merak ederler. Biraz daha hızlı yapmak istiyorsanız, VM'nizin kaç çekirdek kullanabileceğini değiştirin.
Başlamak için, ana CPU'nuzun kaç çekirdeğine sahip olduğunu belirleyin. Bu bilgileri, bilgisayarınızın veya CPU kılavuzunuza bakarak öğrenebilirsiniz.
Ana makinenizde kaç çekirdek olduğunu belirledikten sonra, VirtualBox VM'nize kaç tane çekirdek vereceğinizi öğrenmek için aşağıdaki listeyi okuyun.
- 4 çekirdekli ana CPU'lar 2 çekirdekli kullanmalıdır.
- 6 çekirdekli ana CPU'lar 2-4 çekirdek kullanmalıdır.
- 8-12 çekirdekli ana CPU'lar 4 veya daha fazla çekirdek kullanmalıdır.
Kaç tane çekirdek kullanılacağını belirledikten sonra, VirtualBox VM'yi kapatın, ardından VirtualBox kullanıcı arayüzünde seçin, üzerine sağ tıklayın ve “Ayarlar” seçeneğini seçin.
“Ayarlar” ın içinde “Sistem” seçeneğini bulun ve fareyle üzerine tıklayın. Bundan sonra İşlemci sekmesini bulun.

“İşlemci (ler)” alanını bulun ve kaydırıcıyı istenen miktarda çekirdeğe sürükleyin. Ayarları kaydetmek için “Tamam” düğmesine tıklayın.
Video belleği ayırmayı artırın
VirtualBox için varsayılan video ayarı düşüktür. Konuk İşletim sistemine yalnızca 16 MB video belleği sağlar. Sanal makinenin hızını artırmak istiyorsanız, video belleği ayırmayı artırmak çok önemlidir.
Bir VirtualBox VM'sindeki video belleği tahsisini değiştirmek için aşağıdakileri yapın. İlk olarak VM'nizi kapatın. Ardından, VirtualBox kullanıcı arayüzünde sağ tıklayın, sağ tıklama menüsünü açın ve “Ayarlar” seçeneğini seçin.

İç ayarlarda, “Ekran” ı bulun ve fare ile tıklayın. “Video Belleği” kaydırıcısını bulun ve 128 MB olarak ayarlayın. Ardından, değişiklikleri VM'nize uygulamak için “Tamam” düğmesini tıklayın.
Sanal RAM'i artırın

VirtualBox'ta varsayılan olarak seçilen RAM miktarı oldukça azdır. Yaklaşık 1024 MB. Bu miktar temel bir Linux dağıtımı çalıştırmak için yeterlidir, ancak ciddi bir iş yapmak istiyorsanız, RAM miktarının artırılması gerekir.
VirtualBox uygulamasında sanal RAM'i artırmak için VM'nizi kapatın ve kapatın. Ardından, VBox kullanıcı arayüzünde sağ tıklayın ve sağ tıklama menüsünde “Ayarlar” ı seçin.
"Ayarlar" penceresinin içinde "Sistem" i tıklayın. Ardından, “Anakart” sekmesini bulun ve tıklayın. Oradan, “Temel Bellek” i bulun ve kaydırıcıyı istediğiniz RAM miktarına (en az 2-3GB) sürükleyin.
Sanal makinenin RAM'ini daha yüksek bir miktara ayarladıktan sonra, değişiklikleri uygulamak için “Tamam” düğmesine tıklayın.
Sanal Makinede hafif bir masaüstü kullanın
VirtualBox'ta VM'nizin performansını artıracak birçok donanım değişikliği var ve bunu bugün bu makalede ele aldık. Ancak, Linux VM'niz yavaş çalışıyorsa, üzerinde çalıştığınız masaüstü ortamını da göz önünde bulundurmalısınız.

Kutudan çıktığı gibi, çoğu Linux dağıtımı Gnome Shell veya KDE Plazma kullanır. Bu masaüstü bilgisayarlar çok ağırdır ve sanallaştırma için mükemmel değildir. Bunun yerine, çok daha az sistem kaynağı kullanan ve bir VM'de daha duyarlı olan daha hafif bir masaüstü ortamı yüklemeyi düşünün. LXQt, XFCE4, Dostumveya aydınlatma.
Arama
Yakın Zamanda Gönderilenler
Linux için En İyi 6 Markdown Editör
Markdown, çoğu insanın çevrimiçi yayın yazma yöntemi haline geliyor...
Ubuntu Linux'ta Mplayer Kurun ve Kullanın
Mplayer ücretsiz, kullanımı kolay bir film oynatıcıdır. Neredeyse t...
Klasörleri Bluetooth ile Güvenli Hale Getirin, Kopyaları Kaldırın ve Nadiren Kullanılan Dosyaları PC Manager ile
Bilgisayarınızın belleği doluyor mu? Bir süredir biriktirdiğiniz ba...