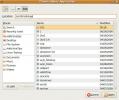Gnome Kabuğunda Döşeme Pencereleri Nasıl Kullanılır
Döşeme pencereleri Linux'ta yeni bir şey değildir. Aslında, platformda pencereleri görüntülemenin en popüler yollarından biridir. İnsanların (özellikle geliştiricilerin) döşeme kurulumunu sevmesinin nedeni, aynı anda ekranda birçok farklı şeye sahip olmalarına izin vermesidir. Ne yazık ki, geçmişte fayans pencere yöneticilerinin tadını çıkarmak isteyenler, i3 gibi hantal, klavye kısayolu ile çalışan masaüstü ortamlarıyla uğraşmak zorunda kaldılar. Sonuç olarak, modern masaüstü ortamlarını kullananlar Gnome kabuğunda döşeme pencerelerini etkinleştirebilen bir Gnome uzantısı sayesinde şimdiye kadar kaçırmak zorunda kaldılar.
Bu uzantı gTileve kullanıcıların çok sayıda hafif pencere yöneticisinde bulunan sevgili döşeme işlevselliğini modern Gnome Shell masaüstü ortamına getirmelerini sağlar. Bunu nasıl ayarlayacağınız aşağıda açıklanmıştır.
GTile uygulamasını yükleme
GTile aracı bir Gnome Shell uzantısı olduğundan, kullanıcılar Gnome uzantıları deposundan yüklemelidir. Tıklayın buraya gTile uzantı sayfasına ulaşmak için. Oradan kaydırıcıyı bulun ve uzantı yükleme istemini görüntülemek için “açık” ı seçin. Bilgi istemi göründüğünde “yükle” ye basın. gTile hemen yüklenmelidir.
Kolay kurulumun yalnızca tarayıcınız için "Gnome Chrome" entegrasyon eklentisini etkinleştirdiyseniz çalışacağını anlayın. Eklentinin çalışmasını sağlamak için, buradaki rehberimizi takip et.
Eklentiyi yüklemek istemiyor musunuz? Uzantıyı indirme yoluyla yüklemeyi düşünün.
Uzantıyı tarayıcı eklentisi olmadan yüklemek için “Gnome Tweak Tool” u açın ve “Uzantılar” ı tıklayın. Web sitesinde gTile uzantı sayfasını açın ve “Kabuk Sürümü” nin yanındaki açılır menüyü tıklayın. İndirme işlemini başlatmak için kullandığınız Gnome Shell sürümünü seçin.
İndirme işlemi tamamlandığında Gnome Tweak Tool'a geri dönün ve “aç” a tıklayın. “Aç” düğmesine tıklandığında bir dosya tarayıcı iletişim penceresi açılacaktır. Bu pencere kullanıcıdan yüklenecek bir uzantıya göz atmasını ister.
"İndirilenler" de gTile dosyasını bulun ve seçin. Oradan sisteme kurulmalıdır. Aşağı doğru kaydırarak ve “gTile” öğesinin yanındaki Tweak Tool'da “açık” ı tıklayarak uzantıyı etkinleştirin.
GTile kullanma
Artık gTile uzantısı yüklendiğine göre, Gnome Shell'de döşeme pencerelerini almak için kullanabilirsiniz. Pencereleri döşemeye başlamak için Gnome panelinde simge grafik aracı simgesini seçin. Bu simge kullanıcının gTile'a bir ızgaradaki pencereleri nasıl ölçekleyeceğini söylemesini sağlar.
Kullanıcıların aralarından seçim yapabileceği pencereleri ölçeklemek için üç farklı boyutta ızgara vardır. Bu ızgaralar 8 × 6, 6 × 4 ve 4 × 4'tür. Izgaralar arasında geçiş yapmak için gTile simgesini tıklayın, üç ızgara seçeneğinden birini arayın ve seçin. Ölçekleme aracı otomatik olarak yeni boyutu kullanmaya başlayacaktır.
Not: gTile en iyi, aynı anda birden fazla pencere açıkken çalışır.
Manuel Döşeme
GTile'ın en güçlü özelliklerinden biri, kullanıcının el ile döşemesine izin vermesidir. Bunu, garip kesmek ve püf noktaları yerine Gnome pencere yöneticisini kullanarak başarır. Bir programı manuel olarak ölçeklemek için programa geçin. Oradan, karo çizmek için ızgara kullanın.
GTile uzantısı ızgara çizimine bakar ve programı buna göre ölçeklendirir. Özel döşenmiş bir düzen oluşturmak için bu işlemi her program için tekrarlayın.
4 × 4 bölünmüş ekran döşemesi

Manuel döşeme ile birlikte, gTile uzantısı işleri otomatik olarak yapabilir. Otomatik işlevlerden biri “4 × 4” karodur (4 pencereyi bir ekranın% 25'i oranında ölçeklendirmek olarak da bilinir). Kullanıcılar 4 × 4'ün 4 program gerektirmediğini bilmelidir. Ölçeklenir. Bu program 8 program açıkken tıklandığında 8 × 8 vb. Olur.
Bu moddaki programları otomatik olarak ölçeklemek için paneldeki gTile simgesini ve eşit boyutta 4 pencere gösteren simgeyi tıklatın.
1 × 2 Ekran Döşeme

GTile için bir başka iyi döşeme modu 1 × 2 modudur. Bu modda, kullanıcıların solda bir programın ekranın% 50'sini almasını sağlarken, diğer 2'si sağın% 25'ini paylaşır. Diğer otomatik mod gibi, 1 × 3 ölçeklenir (1 × 2 1 × 4, vb. Olabilir).
Programları 1 × 2 modunda döşemek için paneldeki gTile simgesini tıklatın ve 4 × 4'ün yanındaki simgeyi seçin. Programları otomatik olarak 1 × 2 düzeninde ölçeklendirmelidir.
GTile yazılımını kaldırın
Artık gTile kullanmak istemiyor musunuz? Gnome Tweak Tool'u açıp “uzantılar” düğmesine tıklayarak kaldırın. Uzantıların içinde aşağı kaydırın ve “gTile” öğesini bulun. "Kaldır" düğmesini bulun ve tıklayın. Alternatif olarak, gTile uzantı sayfası ve geçici olarak devre dışı bırakmak için kaydırıcıyı "kapalı" konuma getirin.
Diğer Döşeme Uzantıları
GTile ile birlikte, bu işlevi Gnome masaüstüne getiren birçok başka harika uzantı var. GTile için en iyi alternatiflerden biri Tilingnome. Fare yerine öncelikle klavye kısayollarına odaklanan sağlam bir alternatiftir. Şu anda, Tilingnome, Gnome Shell'in 3.28 sürümüne kadar olan tüm sürümlerini destekliyor.
Kurmak için Gnome Shell uzantı mağazasına gidin, “on” kaydırıcısını tıklayın ve kurun. Ayrıca şunu kontrol ettiğinizden emin olun: resmi Github sayfası Tilingnome klavye kısayolları hakkında daha fazla bilgi edinin.
Arama
Yakın Zamanda Gönderilenler
Odio ile Linux'ta FM Radyo Nasıl Dinlenir
Linux platformunda, Linux'ta FM radyo dinlemek için kullanabileceği...
SMPlayer ile Linux'tan Mobil veya uzak PC'lere medya akışı
Linux'ta, Smplayer ne kadar popüler olduğu nedeniyle VLC tarafından...
Ubuntu Linux Üzerinde Deluge Torrent İstemcisi Yükleme ve Kullanma
Torrent, belirli verileri indirmek için bilgi içeren .torrent uzant...