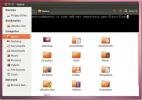Linux'ta sabit disk bölümlerini şifreleme
Bir sabit sürücü bölümünü şifrelemek, gitmeye gerek kalmadan çok sayıda hassas veriyi tutmanın harika bir yoludur GnuPG, VeraCrypt ve diğerleri gibi bir aracı kullanarak dosyaları ayrı ayrı kilitlemek ve klasörler. Daha da iyisi, tüm bir sürücüyü şifrelemek, verilerinizi özel hale getirmek için adımlar atmayı unutsanız bile verilerinizin her zaman güvenli olmasını sağlar.
Linux'ta sabit disk bölümlerini şifreleme söz konusu olduğunda, hiçbir uygulama Gnome Disk Utility'den daha basit değildir. Linux'ta sabit disk bölümlerini şifreleyebilen tüm araçlardan ortalama kullanıcılar için anlaşılması en kolay yöntemdir. Gparted veya KDE Partition manager gibi araçlara kıyasla, olduğu gibi temel olmasına rağmen, disk şifreleme için en iyi seçeneklerden bazılarına sahiptir.
Gnome Disk Yardımcı Programını Yükleyin
Linux PC'nizdeki bölümleri veya tüm sabit sürücüleri kilitlemek için Gnome Disk Utility uygulamasını nasıl kullanabileceğiniz hakkında konuşmadan önce, onu nasıl yükleyeceğimize bakmamız gerekiyor. Temel olarak her Linux işletim sistemi varsayılan olarak onunla birlikte gelmediğinden.
Gnome Disk Utility uygulamasını Linux'a yüklemek için tuşuna basarak bir terminal penceresi açın. Ctrl + Alt + T veya Ctrl + Üst Karakter + T klavyede. Ardından, şu anda kullandığınız Linux işletim sistemine karşılık gelen talimatları izleyin.
Ubuntu
sudo apt install gnome-disk-yardımcı programı
Debian
sudo apt-get install gnome-disk-yardımcı programı
Arch Linux
sudo pacman -S gnome-disk-yardımcı programı
fötr şapka
sudo dnf gnome-disk-yardımcı programını kurun
OpenSUSE
sudo zypper yüklemek gnome-disk-utility
Genel Linux
Gnome Disk Utility uygulaması çoğu Linux dağıtım üreticisine dahil olmak için favori, bu yüzden birçok kullanıcı - belirsiz dağıtımlarda bile yazılım kaynaklarında bulunuyor.
Gnome Disk Yardımcı Programını edinmek için bir terminal açın ve “gnome-disk-yardımcı programı” veya “gnome diskleri” arayın. Ardından, bilgisayarınıza genellikle yaptığınız gibi yüklemeyi deneyin. Alternatif olarak, uygulamanın kaynak kodunu da alabilirsiniz buraya.
Sabit sürücü bölümlerini kilitleme
Gnome Diskler uygulaması LUKS yardımı ile şifrelemeyi destekler. Önceki bir makalede, Bir USB diski kilitlemek için bu özelliği nasıl kullanacağımı inceledim. Bu özellik Linux üzerindeki sabit disk bölümlerini ve hatta tüm sürücüleri kilitlemek için de kullanılabilir.
Verilerinizi yedekleyin
Bir USB sürücüyü şifrelemek kolaydır, çünkü çoğu insan bu kadar veri tutmaz. Ancak sabit diskler tonlarca veri tutma eğilimindedir. Bu nedenle, bir sürücüyü veya belirli bir bölümü kilitlemeyi planlıyorsanız, önce iyi bir fikirdir. yedekleşifreleme işlemi biçimlendirmeyi gerektirdiğinden.
Başlamak için sürücüyü Linux'a bağlayın. Dosya yöneticinizi açarak bunu kolayca yapabilirsiniz. Ardından, sürücünüz veya bölümünüz için dosya yöneticisinin "Aygıtlar" bölümüne bakın ve takmak için çift tıklayın.
Sürücü takıldıktan sonra, verilerinizi harici sürücü veya farklı bir sabit sürücü gibi güvenli bir yere kopyalamaya başlayın. İşiniz bittiğinde, dosya yöneticisinin "Aygıtlar" bölümüne dönün ve sürücüyü sağ tıklayın. Ardından, “Unmount” u seçin.
Yeniden biçimlendirme
Şifrelenmemiş bir sabit diski, yeniden biçimlendirmeye gerek kalmadan geriye dönük olarak şifrelenmiş bir diske dönüştürebileceği kadar faydalıdır, bu mümkün değildir. Yeniden biçimlendirmek için bilgisayarınızda Gnome Diskler uygulamasını açın. Ardından, çalışmak istediğiniz sabit disk için programın kenar çubuğuna bakın ve fareden seçin. Oradan, uygulamanın sağ tarafındaki menü simgesini ve içindeki "Diski Biçimlendir" seçeneğini tıklayın.
Modern bilgisayarlarla çalışmasını istiyorsanız GPT olarak ayarlandığından emin olun. Aksi takdirde, "Bölümleme menüsü" nde MBR olarak değiştirin. Her şey yolunda göründüğünde, sabit diskinizden her şeyi silmek için "Biçimlendir" düğmesini tıklayın.

Ayrı bir kilitli bölüm oluşturun
Sürücünün tüm alanının kilitli olmasını istemiyor musunuz? Öyleyse, bu adımları izleyerek özel bir şifrelenmiş Linux bölümü oluşturun.
Aşama 1: Yeni bir bölüm oluşturmak için + işaretini tıklayın.
Adım 2: Bölüm oluşturmak için kaydırıcıyı kullanın. Sabit sürücünün tüm boyutunu kullanmadığınızdan emin olun. Ardından, "İleri" yi tıklayın.

Aşama 3: Gnome Disklerindeki sonraki sayfada, kullanıcı arayüzünü kullanın ve yeni bölümün etiketini ayarlayın.
4. Adım: “Tip” e gidin ve “Yalnızca Linux sistemleri için Dahili Disk” i seçin. Ayrıca, "Parola koruma birimi" nin yanındaki kutuyu işaretleyin.

Adım 5: Şifre oluşturma sayfasına geçmek için “İleri” düğmesine tıklayın. Ardından, unutulmaz bir şifre belirlemek için kullanıcı arayüzünü kullanın.
6. Adım: Yeni şifreli bölümünüzü oluşturmak için “Oluştur” düğmesini seçin.

7. Adım: Gnome Disklerinde sabit sürücüye geri dönün, + işaretini tekrar tıklayın ve sürücü alanının geri kalanını doldurmak için şifrelenmemiş ikinci bir bölüm oluşturun.

Tüm sabit sürücüyü kilitle
Aşama 1: Yeni bir bölüm oluşturmak için + işaretini tıklayın.
Adım 2: Sürücüdeki tüm boş alanı kullanan bir bölüm oluşturmak için kaydırıcıyı kullanın ve devam etmek için “İleri” düğmesine tıklayın.

Aşama 3: Birimin adını ad kutusuna yazın. Ardından, “Yalnızca Linux sistemleri için Dahili Disk” ve “Parola birimi korur” seçeneğini belirleyin.

4. Adım: Şifre oluşturma sayfasına geçmek için “İleri” düğmesini seçin.
Adım 5: Şifre sayfasında, yeni bölümünüz için güvenli ve unutulmaz bir şifre belirleyin. Ardından, yeni şifreli bölümünüzü oluşturmak için “Oluştur” düğmesine tıklayın.

Arama
Yakın Zamanda Gönderilenler
Ubuntu 11.10 Gnome Otomatik Giriş Nasıl [İpucu]
Ubuntu 11.10, Unity ile varsayılan giriş oturumu olarak geldi (hem ...
Unity Launcher ile Klasik Başlat Menüsü Nasıl Alınır [Ubuntu]
Canonical, Ubuntu 11.10 için klasik Ubuntu menüsünü kaldırmaya kara...
Nautilus Terminali: Nautilus Dosya Tarayıcısına Linux Terminali Göm
terminal GUI tabanlı olmasa bile herhangi bir Linux işletim sistem...

![Ubuntu 11.10 Gnome Otomatik Giriş Nasıl [İpucu]](/f/2cfde33485338ef40814b31fa2081322.jpg?width=680&height=100)
![Unity Launcher ile Klasik Başlat Menüsü Nasıl Alınır [Ubuntu]](/f/82d930364a8977837cfe1d58eeadc8b7.jpg?width=680&height=100)