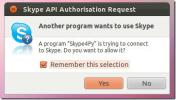Deepin Linux masaüstünü özelleştirme
Deepin, Linux'ta, toplulukta hızla popülerlik kazanan zarif, alternatif bir masaüstü ortamıdır. Gözleri kolay olduğu için neden hızlı olduğunu ve diğer popüler masaüstü ortamlarını taklit etmediğini görmek zor değil.
Deepin masaüstü ortamı, Deepin LinuxDebian'a dayanan bir dağıtım. Ancak, son birkaç yıldır, Deepin masaüstü Ubuntu'ya doğru yol aldı, Arch Linux ve diğer dağıtımlar.
Deepin masaüstü popülerleştikçe, gittikçe daha fazla Linux kullanıcısı ellerini ele geçiriyor. Sorun, birçoğu masaüstünü beğenilerine göre nasıl özelleştireceğinizi ve ayarlayacağını bilmiyor. Yani, Deepin Linux masaüstü ortamını nasıl özelleştireceğiniz aşağıda açıklanmıştır.
Duvar kağıdını ayarlama
Deepin masaüstü ortamındaki duvar kağıdını değiştirmek, diğer birçok Linux masaüstüne çok benzer. Fareyi alıp tüm uygulamalarınızı en aza indirerek başlar. Ardından, sağ tıklama menüsünü görüntülemek için fareyi boş bir alana sağ tıklayın.
Sağ tıklama menüsünde, "Duvar Kağıdını Ayarla" seçeneğini bulun ve seçin. Duvar kağıdı seçeneğini belirlediğinizde, Deepin için önceden ayarlanmış çeşitli duvar kağıtlarıyla ekranın altındaki bir kaydırıcı anında görünecektir. Fareyi kullanarak duvar kağıdını uygulayın ve hemen değişmelidir.

Duvar kağıdınız için özel bir resim kullanmak ister misiniz? Bir resim yerleştirin /home/Pictures/ Deepin dosya yöneticisini seçin ve ardından duvar kağıdı ayarlarına gidin.
Panel türünü değiştirme

Deepin masaüstü ortamı, kullanıcılarının panel türlerini anında değiştirmelerine izin verdiği için benzersizdir. Varsayılan olarak, Deepin “Faishon Modunda” (rıhtım modu olarak da bilinir).

Deepin'in dock stilinin bir hayranı değilseniz, dock'a sağ tıklayarak, “Mode” seçeneğini seçip “Efficient Mode” üzerine tıklayarak “Efficient Mode” a dönüştürmek mümkündür.
Panele uygulama ekleme
Deepin Linux masaüstü, kullanıcıların favori programları panele sabitlemelerini sağlar. Bunu yapmak için panelin en solundaki uygulama menüsü düğmesine basın (veya klavyedeki Windows tuşuna basın). Uygulama menüsüne girdikten sonra sabitlemek istediğiniz programı arayın. Ardından, sağ tıklayın ve "Dock'a gönder" i seçin.
Bir uygulamayı sabitleme alanından sabitlemesini kaldırmak için, fareyle seçin. Ardından, sağ tıklama menüsünü getirmek için üzerine sağ tıklayın. Oradan, uygulamayı kaldırmak için "Geri Al" ı bulun.
Masaüstüne uygulama ekleme
Deepin masaüstü kurulumunuza bazı uygulama simgeleri eklemeniz mi gerekiyor? İşte böyle çalışır.
İlk olarak, paneldeki uygulama menüsü simgesini tıklayın (veya Win tuşuna basın) ve uygulamanızı arayın. Ardından, bulduğunuzda sağ tıklayın ve yeni bir kısayol oluşturmak için "masaüstüne gönder" seçeneğini belirtin.
Deepin temalarını değiştirme
Deepin ile birlikte gelir birkaç tema kutudan dışarı. Varsayılan görünümün hayranı değilseniz, ayarlarda değiştirmek oldukça kolaydır. Bunu yapmak için, Windows tuşuna basarak ve “Kontrol Merkezi” ni arayarak başlayın.
Kontrol merkezinde, “Kişiselleştirme” ye tıklayın. Bundan sonra, Linux PC'nizde mevcut Deepin kaplamalarını görmek için “Tema” yı seçin.

Deepin için geçerli temayı değiştirmek için “Pencere Teması” altından bir seçim yapın.
Deepin simgelerini değiştirme
Deepin masaüstü ortamının iyi bir dizi varsayılan simgesi vardır, ancak bunlar herkes için değildir. Başka biriyle takas etmek istiyorsanız simge teması, oldukça kolay. Bunu yapmak için, klavyedeki Windows tuşuna basarak uygulama menüsünü açın. Ardından, “Kontrol Merkezi” ni arayın.
Kontrol Merkezi'nde, “Kişiselleştirme” yi bulun ve tıklayın. Ardından, "Simge Teması" nı bulmak için kaydırın.

"Simge Teması" altında, aralarından seçim yapabileceğiniz onlarca farklı simge göreceksiniz. Mevcut temayı listedeki bir tema ile değiştirmek için farenizle üzerine tıklayın, Deepin anında ona geçer.
Kullanıcı avatarını değiştir
Deepin Linux masaüstünde, ayarladığınız her kullanıcı resmi için varsayılan bir simge alır. Bir avatar olarak bilinir ve genellikle oldukça hoş görünür, ancak herkesin seveceği bir şey değildir.
Neyse ki, stok avatar resimleri, Deepin'in “Avatar” bölümüne erişerek hızlı bir şekilde değiştirilebilir. Oraya gitmek için uygulama menüsünü ve Denetim Merkezi uygulamasını açın.
Kontrol Merkezi içinde, "Hesaplar" ı tıklayın, ardından bir kullanıcı adı seçin. Değiştirilecek bir kullanıcı adı seçtikten sonra, "Avatarı Değiştir" düğmesini seçin.

“Avatarı Değiştir” düğmesine tıklamak, kullanıcıların Deepin'deki hesapları için kullanabilecekleri çeşitli avatar resimlerini gösterir. Alternatif olarak, “+” işaretine tıklayarak özel bir avatar resmi kullanmak mümkündür.
Avatar değişikliğinden memnun kaldığınızda, kullanıcı değiştirme penceresini Kontrol Merkezi'nde bırakmak için ok düğmesini tıklayın.
Arama
Yakın Zamanda Gönderilenler
Gnote, Benzer İşlevlere Sahip Hafif Bir Tomboy Alternatifidir
Önceki bir yazıda, Ubuntu gibi Linux dağıtımlarıyla önceden yüklenm...
Tomboy Lens ile Unity Dash'ten Tomboy Notlarına Hızlı Erişim [Ubuntu]
Bir süre önce, Erkek fatma, çok sayıda işletim sistemi ve mobil cih...
Skype To Ubuntu Mesajlaşma Menüsünü Skype Sarıcı ile Entegre Edin
Ubuntu 11.10, Skype'ı görüntülemek için bir uygulama göstergesi uyg...


![Tomboy Lens ile Unity Dash'ten Tomboy Notlarına Hızlı Erişim [Ubuntu]](/f/44c0f4df01ad547c22427868ccd3b90e.png?width=680&height=100)