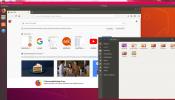KDE Plazma 5 Masaüstü'nü hızlandırma
KDE Plazma 5 güzel bir masaüstü ortamıdır. Göze çarpan birçok grafik etkisi var ve bu nedenle birçok kullanıcı, tüm Linux'ta en iyi görünen masaüstlerinden biri olduğunu kabul ediyor. Bununla birlikte, bu güzellik sistem kaynaklarına önemli ölçüde zarar verir ve sonuç olarak birçok kullanıcı masaüstünün potansiyelinden yararlanamaz.
KDE'nin Linux PC'nizde nasıl çalıştığından endişe ediyorsanız, size yardımcı olabiliriz! KDE Plasma 5 masaüstünü nasıl hızlandıracağınızı gösterirken takip edin!
KDE Plazma 5'i güncelleyin
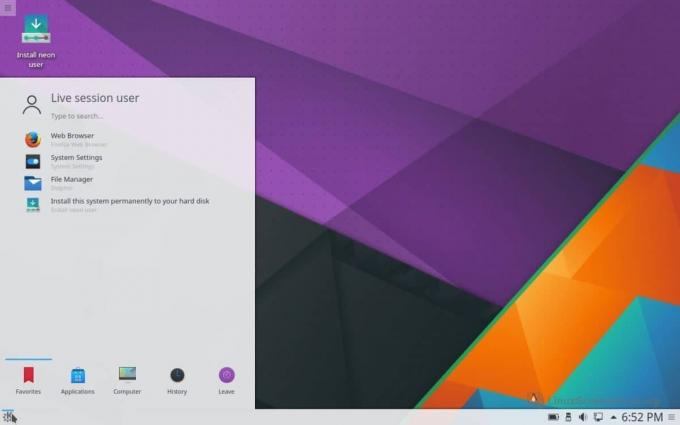
Her sürümle birlikte, KDE Plazma 5 performans iyileştirmeleri alır. Bu nedenle, KDE masaüstü ortamının kötü çalıştığı sorunlarla karşılaşırsanız, yapmanız gereken ilk şey güncellemeleri kontrol etmektir. Muhtemelen Linux işletim sisteminizde düzeltmeler, performans iyileştirmeleri ve daha fazlası ile yeni bir KDE sürümü hazır!
KDE Plazma üzerinde işletim sisteminizi nasıl güncelleyeceğinizden emin değil misiniz? İşte böyle!
Aşama 1: Klavyenizdeki windows tuşuna basın ve arama kutusuna “Discover” yazın. Ardından, mavi alışveriş çantası simgesiyle uygulamayı başlatın.
Adım 2: Discover uygulamasında, “Updates” için pencerenin sol alt kısmına bakın ve KDE için sistem yükseltme alanına ulaşmak için üzerine tıklayın.
Aşama 3: “Tümünü Güncelle” düğmesini bularak KDE Plazma 5 masaüstünüzü (ve bir bütün olarak Linux işletim sistemini) yükseltin.
Düzenli olarak güncelleme almayan bir Linux dağıtımı mı kullanıyorsunuz? Şu anda KDE Neon için kullandığınız KDE tabanlı Linux dağıtımından kurtulun. Sabit bir LTS tabanındaki KDE Plazma masaüstüne yeni güncellemeler sağlayan Ubuntu tabanlı bir Linux sistemidir. Her zaman en son şeyleri alır, bu nedenle KDE ekibinden her zaman performans güncellemelerini görürsünüz! Neon hakkında daha fazla bilgi edinmek için, buraya Tıkla.
Masaüstü efektlerini değiştirin
KDE Plazma 5'in düşük kaynaklı bilgisayarlarda yavaşlamasının en yaygın nedenlerinden biri grafik efektleridir. Sistem kaynaklarını (özellikle GPU'nuzu) önemli ölçüde etkilerler. Bu nedenle, KDE Plasma 5 masaüstünü hızlandırmanın hızlı bir yolu, masaüstündeki süslü grafik efektlerini önemli ölçüde azaltmak veya kapatmaktır.
KDE Plazma'da grafik efektlerini devre dışı bırakmak için klavyedeki Windows tuşuna basın ve “Efektler” yazın. “Desktop Effects” etiketli uygulamayı başlatın.

Masaüstü efektleri alanına girdikten sonra, KDE Plazma 5 sisteminin kullandığı birçok grafik efektini görebileceksiniz. Tüm etkin efektlerin yanındaki kutuları kaydırın ve işaretlerini kaldırın; hız ve performansta hafif bir artış görmelisiniz.
Birleştirmeyi devre dışı bırak
Kompozit etkiler KDE'de çarpıcı. Uygulamalarınıza gölge ve derinlik katarlar. Bu efektler ayrıca açık pencerelere (onları sürüklediğinizde) ve diğer çekici efektlere güzel bir yarı saydam efekt ekler.
Söylemeye gerek yok, ancak bu kompozit etkiler özellikle düşük kaliteli bilgisayarlarda KDE Plazmasını yavaşlatmada büyük rol oynuyor. Neyse ki, KDE geliştiricileri bileşimi devre dışı bırakmayı çok kolaylaştırıyor!
Kompozit efektleri devre dışı bırakmak için Windows tuşuna basın ve “Kompozit” i arayın. “Compositor” etiketli bir uygulama simgesi görünmelidir. Tıklayın, Plazma masaüstünün bileşik ayarlarına yönlendirilirsiniz.

Compositor penceresinin içinde "Başlangıçta compositor'u etkinleştir" in yanındaki kutunun işaretini kaldırın. Ardından, “Uygula” düğmesine tıklayın, pencereyi kapatın ve bilgisayarınızı yeniden başlatın. Tekrar giriş yaptığınızda, efektleri devre dışı bırakacak ve işleri hızlandıracaksınız.
Akonadi'yi Kaldır
KDE, Akonadi olarak bilinen merkezi bir veritabanı sistemine sahiptir. Sağlam bir hizmettir ve birçok uygulamanın Plazma masaüstündeki bilgilere erişmesine yardımcı olur. Akonadi'nin iyi bir bilgisayar spesifikasyonunuz varsa KDE'de arka planda çalıştığını fark etmeyecek olsanız da, düşük kaliteli makinelere sahip olanlar zaman zaman KDE oturumlarını yavaşlattığını fark edebilir.
Akonadi'nin kaldırılması ve veritabanı sisteminin devre dışı bırakılması çok kolaydır, ancak kullandığınız Linux dağıtımına bağlı olarak farklılık gösterir. Hizmeti devre dışı bırakmak için bir terminal penceresi açın ve kullandığınız işletim sistemine karşılık gelen komut talimatlarını izleyin.
Not: Akonadi kaldırıldığında, bağımlı olan KDE programları da kaldırılır.
Ubuntu
sudo apt kaldır akonadi - purge
Debian
sudo apt-get kaldır akonadi --purge
Arch Linux
sudo pacman -Rsc akonadi
fötr şapka
sudo dnf kaldır akonadi
OpenSUSE
sudo zypper kaldır akonadi
Pencere yöneticilerini değiştir (isteğe bağlı)
Pencere Yöneticisi, bir masaüstü ortamının ağırlığında büyük rol oynar. KDE'de pencere yöneticisi sözde şişirilmez. Bununla birlikte, bellek, GPU ve CPU kullanımında büyük bir fark yaratacaktır, bu yüzden gerekirse daha zayıf bir şey için takas etmek iyi bir fikirdir.
Openbox, KDE Plazma ile birleştirmek için ideal bir yedek pencere yöneticisidir. En iyisi, Openbox geliştiricileri bir KDE / Openbox oturumu sağlar, bu yüzden herhangi bir yapılandırma gerekmez! Yalın KDE / Openbox oturumunuzu almak için bir terminal penceresi açın ve Plazma'yı çalıştırdığınız Linux işletim sisteminin yanındaki talimatları izleyin.
Not: Openbox için KDE pencere yöneticisini değiştirmek, yalnızca bu listeyi gözden geçirdiyseniz ve yine de yavaş bir KDE oturumuyla buluyorsanız yapılmalıdır.
Ubuntu
sudo apt yüklemek openbox openbox-kde-session
Debian
sudo uygun-get install openbox openbox-kde-session
Arch Linux
sudo pacman -S openbox
fötr şapka
sudo dnf install openbox-kde
OpenSUSE
sudo zypper yüklemek openbox-kde
KDE / Openbox'ta oturum açın
Yeni KDE / Openbox oturumunuzda oturum açmak için, KDE uygulama menüsüne tıklayın ve ardından oturumu kapatmak için düğmesine tıklayın. Oturumunuz kapandığında, giriş ekranını görürsünüz. Oturum açma ekranında, “oturum” u bulun ve mevcut masaüstü oturumlarını görmek için yanındaki açılır menüyü tıklayın, ardından “KDE / Openbox” ı seçin.

“KDE / Openbox” seçeneğini seçtikten sonra, kullanıcı üzerine tıklayın ve oturum açmak için şifrenizi girin. Giriş yapmayı bitirdiğinizde, KDE Plazma 5 masaüstünü göreceksiniz, ancak Openbox ile çok daha hafif bir pencere yöneticisi.
Arama
Yakın Zamanda Gönderilenler
Linux'ta Gnome-Pie Nasıl Kurulur ve Kullanılır
İyi görünen ve Linux PC'niz için kullanımı kolay bir uygulama başla...
Splashtop ile Windows Ubuntu akışı nasıl
Windows masaüstünden uzaktan erişmeniz gereken bir Linux bilgisayar...
Gnome Kabuğu macOS High Sierra'ya Nasıl Dönüştürülür
Linux'taki tüm masaüstü ortamlarından Gnome Shell, Apple'ın Mac OS'...