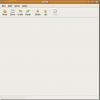Linux PC'nize NoMachine ile uzaktan nasıl erişilir
NoMachine, Mac, Windows ve Linux için “hands-off” uzaktan erişim aracıdır. SSH ve NM’nin NX protokolü gibi birkaç farklı bağlantı protokolü türü sunar.
Bu kılavuzda, Linux'ta NoMachine uzak sisteminin nasıl kurulacağını ve yazılımla bilgisayarlara nasıl bağlanacağını ele alacağız.
NoMachine Kurulumu
NoMachine, indirilebilir bir TarGZ arşivi aracılığıyla Ubuntu, Debian, Fedora, OpenSUSE ve diğer birçok Linux dağıtımını destekliyor. Yazılımı Linux işletim sisteminize kurmak için bir terminal penceresi açın ve aşağıdaki talimatları izleyin.
Not: Uzak bağlantı gönderen bilgisayara NoMachine'i yüklerken, lütfen uygulamayı uygulama üzerinden erişmeyi düşündüğünüz bilgisayara yüklemeyi unutmayın. NoMachine, hem ana bilgisayarda hem de uzak bilgisayarda kurulmadıkça çalışmaz.
Ubuntu / Debian
NoMachine Debian tabanlı Linux dağıtımlarını resmi olarak desteklediğinden, Ubuntu, Debian ve işletim sistemlerinde çalışan istemci / sunucu işletim sistemleri. Kurulumu başlatmak için indirme sayfasına gidin. İndirme sayfasında, “Linux için DEMachine DEB i386” ya da “Linux için NoMachine DEB amd64” i tıklayın.
İndirme işlemi tamamlandıktan sonra, dosya yöneticisini açın ve Ubuntu Yazılımında açmak için DEB paket dosyasına çift tıklayın Center veya GDebi (Debian kullanıcısıysanız.) Ardından, “yükle” düğmesini tıklayın, şifrenizi yazın ve yazılımı bilgisayarınıza yükleyin. bilgisayar.
Alternatif olarak, bir terminal başlatın ve dpkg komut satırı üzerinden yüklemek için aracı.
cd ~ / Dosyalar sudo dpkg -i nomachine * .deb
sudo uygun yükleme -f
Veya Debian kullanıcıları için:
sudo uygun-get install -f
Arch Linux
NoMachine, AUR sayesinde Arch Linux'ta. Kurmak için bir terminal penceresi açın ve aşağıdaki adım adım talimatları izleyin.
Aşama 1: Pacman aracını kullanarak AUR paketlerini yüklemek için gereken bağımlılıkları yükleyin. (Base-devel ve Git).
sudo pacman -S base-devel git
Adım 2: Web'den NoMachine AUR anlık görüntüsünü git klonu Komut.
git klonu https://aur.archlinux.org/nomachine.git
Aşama 3: Kullanmak CD komutunu kullanarak terminalin çalışma dizinini ~ / Ev yeni "nomachine" klasörüne.
cd nomachine
4. Adım: Arch Linux için aşağıdakileri kullanarak yüklenebilir bir paket oluşturun: makepkg Komut. Bir paket oluştururken sorunların olabileceğini unutmayın. Diğer kullanıcıların rehberliği için AUR sayfasındaki yorumları kontrol ettiğinizden emin olun.
makepkg -sri
Fedora / OpenSUSE
Fedora ve OpenSUSE gibi redhat tabanlı Linux dağıtımları, bir RPM paketi sayesinde NoMachine istemci / sunucu sistemini kolayca kurabilir. Kurulumu başlatmak için, indirme sayfasına gidin ve RPM paketinin 32 bit veya 64 bit sürümünü alın.
RPM paketinin indirilmesi tamamlandığında, Fedora veya OpenSUSE PC'nizdeki dosya yöneticisini açın, "İndirilenler" i tıklayın. İndirmelerden sonra, varsayılan paketi başlatmak için RPM'ye çift tıklayın yükleyici.
Parolanızı girin ve Fedora veya OpenSUSE PC'nizde RPM ayarlamak için RPM paketi yükleme aracını kullanın. Alternatif olarak, bir terminal penceresi açın ve komut satırı üzerinden ayarlamak için talimatları izleyin.
fötr şapka
cd ~ / Dosyalar. sudo dnf install nomachine * .rpm
OpenSUSE
cd ~ / Yüklemeler
sudo zypper install nomachine * .rpm
Genel Linux
Daha az bilinen bir Linux dağıtımı mı kullanıyorsunuz? Endişelenme! PC'nizde NoMachine istemci / sunucu sistemini çalıştırabilirsiniz! Bilgisayarınızda çalışmasını sağlamak için aşağıdaki adımları izleyin.
Aşama 1: Şuraya git: indirme sayfası ve TarGZ NoMachine sürümünün 32 bit veya 64 bit sürümünü edinin.
Adım 2: Bir terminal penceresi açın ve katran TarGZ arşivini çıkarma komutu.
sudo cp -p nomachine_6.3.6_1_x86_64.tar.gz / usr cd / usr sudo tar zxf nomachine_6.3.6_1_x86_64.tar.gz
Aşama 3: Kurulum komut dosyasını yürütün ve yazılımı bilgisayarınıza yükleyin.
sudo / usr / NX / nxserver - yükle
NoMachine Kullanımı
Linux masaüstünüzdeki uygulama menüsünü açın. Açıldığında, programın tüm özelliklerinin üzerinden geçen bir “NoMachine'a hoş geldiniz” mesajı görürsünüz. Ayrıca desteklediği farklı protokolleri (SSH ve NX) ana hatlarıyla belirtir ve Linux PC'nizin IP adreslerini verir.
Karşılama mesajını okuduktan sonra, "bunu bir daha gösterme" seçeneğini işaretleyin ve sonraki sayfaya geçmek için devam et düğmesini tıklayın.
Uzak bir bilgisayarı bağlamak için uygulamanın taramasını bekleyin. Ardından, bağlantı sayfasına gitmek için bilgisayarı çift tıklayın.

Bağlantı sayfasında, uzak bilgisayarla ilgili bilgiler sunulur. Ana bilgisayar adını ve LAN IP adresini görüntüler. Her şeyin olması gerektiği gibi olduğunu onaylayın, ardından bir sonraki sayfaya geçmek için “Tamam” ı seçin.

Uzak bilgisayarın bağlantı ayarlarını inceledikten sonra, PC'ye uzaktan erişme zamanı gelmiştir. Fareyle vurgulayın ve “Bağlan” a tıklayın ve uzak bilgisayara erişmek için şifrenizi girin.

bağlantısının kesilmesi
Uzak bağlantıdan çıkmak hızlı bir şekilde hızlıdır. "Çık" veya "çıkış" ı tıklamanıza gerek yoktur. Bunun yerine, mevcut bir oturumu kapatmak istiyorsanız, kapat düğmesini tıklayın. Tuşuna basarak bir bağlantı bırakmak da mümkündür Alt + F4 klavyede.
Arama
Yakın Zamanda Gönderilenler
Linux'ta Bluetooth üzerinden dosya paylaşma
Linux kullanıcıları kablosuz çevre birimlerini bilgisayarlarına (ku...
Linux'ta Softmaker Office 2019 Deneme Kurulumu
Libre Office'ten ve pazarda yeni bir şeyden bıktıysanız, SoftMaker ...
Ubuntu Linux'ta Meld ile Dosya / Klasör Karşılaştırması Gerçekleştirin
Meld en iyi fark görüntüleyici uygulamasından biri olarak kabul edi...