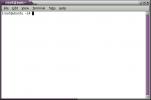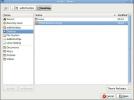Linux'ta Ağ Zaman Senkronizasyonu Nasıl Ayarlanır
Otomatik olarak ilgilenilmesi gereken bir şey gibi görünse de, Linux'taki zaman ayarları genellikle dağınık hale gelebilir veya yanlış yapılandırılabilir. Linux'taki zaman ayarları ortalama bir kullanıcıyı düzeltmek için kafa karıştırıcı olabileceğinden, Linux'ta ağ zaman senkronizasyonunun nasıl ayarlanacağını açıklayacağız.
NTP kurulumuna ek olarak, Linux ve Windows çift önyükleme yaparken can sıkıcı zaman hatasını nasıl düzelteceğimizi de açıklayacağız.
Ağ Zaman Protokolünü Yapılandırma
Linux PC'nizdeki yazılım saatini zaman sunucularıyla senkronize etmek, kesin zamanı elde etmenin en yaygın yoludur. Çoğu Linux dağıtımında, bu otomatik olarak yapılır. Ancak, her Linux dağıtımı NTPd kullanmaz. Ayrıca, bunu yapanlar onu bozabilir veya yanlış yapılandırabilir. Bunu düzeltmek için, Linux altında Ağ Zaman Protokolü arka plan programını manuel olarak yapılandırmanın ne kadar kolay olduğunu açıklayacağız.
PC'nizde yüklü değilse, bir terminal açıp NTP'yi yükleyerek başlayın. Zaten sahip olmanız için iyi bir şans var, ancak güvenli olmak için, çoğu modern Linux dağıtımı için bunu almanız için komutlar.

Ubuntu
sudo apt install ntp
Debian
sudo uygun-get install ntp
Arch Linux
sudo pacman -S ntp
fötr şapka
sudo dnf ntp'yi yükle
OpenSUSE
sudo zypper ntp'yi yükle
Yazılım yüklendiğinde, bir NTP sunucusuna bağlanmanız gerekir. Varsayılan olarak, çoğu Linux dağıtımının kendi NTP sunucuları /etc/ntp.conf dosya. Ancak, bu sunucuların güvenilir olmadığını düşünüyorsanız, daha güvenilir bir sunucuya değiştirebilirsiniz (resmi Google NTP sunucusu gibi).
Google NTP sunucusunu eklemek için ntp.conf dosya.
sudo nano /etc/ntp.conf
İsterseniz tüm girişleri silin ve bunlarla değiştirin (bunu önermiyoruz). En iyi sonuçlar için Google NTP girişlerini en üste yapıştırın.
Not: önemlidir patladım her yeni girişin sonundadır. patladım seçeneği, yalnızca zaman sunucusuyla bağlantı sorunlarıyla karşılaştığınızda sunuculara "seri çekim" gönderir.
sunucu time.google.com iburst sunucu time2.google.com iburst sunucu time3.google.com iburst
Tamamlandığında, yapılandırma dosyasını Nano ile Ctrl + O. Editörden çıkın Ctrl + X.
Zamanı Yapılandır
NTP, sunuculardan saati otomatik olarak senkronize edebilir, ancak önce saat dilimini bilmesi gerekir. Genellikle, ilk kurulum sırasında Linux işletim sisteminiz saat dilimini soracak ve ayarlayacaktır. Yükleme sırasında bir şeyler ters giderse, bunun kullanılarak manuel olarak düzeltilmesi gerekir. tzselect.

Bir terminal açın ve saat dilimi aracını çalıştırın:
tzselect
Tzselect aracını çalıştırmak, doğru saat dilimini yapılandırmanızda size yol gösterir. İşiniz bittiğinde, NTPd'yi başlatabilirsiniz.
NTP başlatılıyor
Zaman sunucularına tüm bağlantılar çalışır. Sürecin bir sonraki adımı, önyükleme sırasında NTP yüklemek için Systemd init sistemini kullanmaktır. Linux işletim sisteminiz çoğu modern, ana akım sistem gibi sistemd kullanmıyorsa, bu komutlara alternatif bulmanız gerektiğini anlayın.
İlk olarak, NTPd'yi başlatın:
sudo systemctl başlangıç ntpd.service
Ardından, önyükleme sırasında systemctl etkinleştir.
sudo systemctl enable ntpd.service
Yukarıdaki komutları çalıştırmak, BIOS'unuzdaki UTC saati artık doğru olduğu için zamanı anında yapılandırmalıdır (Tzselect sayesinde).
Yerel Saati Kullan
NTP dışında Linux'ta zaman ayarlamanın başka yolları da var. Bu yönteme en popüler alternatif “yerel saat” tir. Yerel saat Linux'a zaman tutmasını, ancak hiçbir şeyle senkronize edilmemesini söyler. Esasen, zamanı bağımsız tutacak ve hiçbir şeye müdahale etmeyecektir. Daha az güvenilir, ama işe yarıyor. Soru, bunu neden yapmak istersiniz?
NTP gibi bir şey üzerinde yerel zamanla gitmenin temel nedeni, çift önyüklemenin zamanınızla uğraşmasıdır. Daha önce yüklediyseniz Linux, daha sonra Windows 10'a yeniden başlatıldı, zamanın kırıldığını fark edeceksiniz. Bunun nedeni, her iki işletim sisteminin de bir zaman eşitleme hizmetinin olması ve birbiriyle savaşmasıdır. Bunu düzeltmenin ana yolu Linux'ta zaman senkronizasyonunu devre dışı bırakmaktır.
Not: Linux'u yerel saati kullanacak şekilde ayarlamış olsanız bile, Windows'un yine de sorunlarla karşılaşabileceğini unutmayın. İki işletim sistemiyle başka çakışma oluşmadığından emin olmak için Windows saat ayarlarını kontrol ettiğinizden emin olun.
Koşu timedatectl düzeltmeli:
sudo timedatectl set-yerel-rtc 1
Yerel saate geri döndükten sonra bilgisayarınızı yeniden başlatmanız gerekebilir. Tekrar giriş yaptıktan sonra her şey yerel saati kullanıyor olmalıdır.
Yerel saati kapatmak ister misiniz? Öyleyse, timedatectl komutunu yeniden çalıştırmanız gerekir. Aşağıdaki komutu deneyin.
sudo timedatectl set-local-rtc 0
Daha önce olduğu gibi, iyi ölçmek için Linux PC'nizi yeniden başlatın. Bir sonraki girişte, yerel saat kullanılmamalıdır.
Arama
Yakın Zamanda Gönderilenler
Ubuntu Linux'ta En Sık Kullanılan 10 Klavye Kısayol Tuşu
Ubuntu, diğer Linux dağıtımlarıyla karşılaştırıldığında kullanıcıla...
Ubuntu Linux'ta Temaları Yükleme ve Değiştirme
İşletim sisteminizin mevcut görünümü ve hissinden sıkıldıysanız, te...
Linux bilgisayar ana bilgisayar adı nasıl değiştirilir
Linux, BSD ve diğerleri gibi Unix benzeri işletim sistemleri, birbi...