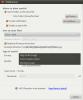Ubuntu'yu Varsayılan Ayarlara Sıfırlama
Ubuntu çok iyi çalışıyor, ancak bazen düzeltilemeyen sorunlar ortaya çıkıyor. İşinizi yapmak için Linux PC'nizi kullanmaya çalışıyorsanız, endişelenmeniz gereken son şey masaüstü ortamıyla uğraşmak, tamir etmek ve sorun gidermektir. Ne yazık ki, Ubuntu'da kullanıcıların “Ubuntu'yu Windows 10 veya Chrome OS'de olduğu gibi varsayılan ayarlara sıfırlamak için tıklayabilecekleri bir düğme yoktur. Bunun yerine, Ubuntu'yu varsayılan ayarlara tamamen sıfırlamak isteyen kullanıcıların bazı ciddi halkalardan atlaması gerekir.
SPOİLER UYARISI: Aşağı kaydırın ve video eğiticisini izle bu makalenin sonunda.
Bu makalede, Ubuntu'yu hızlı bir şekilde orijinal durumuna sıfırlamanın iki yolunu inceleyeceğiz; Dconf yöntemi ve Live Disk yöntemi. Dconf yöntemi tek bir kullanıcıyı varsayılana sıfırlar, ancak birden çok kullanıcıyı sıfırlamak için kullanılabilir. Canlı Disk yöntemi daha ayrıntılıdır ve tüm Ubuntu kurulumunuzu sıfırlar.
Ubuntu - Dconf'u Sıfırla

Ubuntu Linux masaüstünüz bozulursa ve orijinal ayarlarına geri döndürmek istiyorsanız, bunu yapmanın en iyi yolu yerleşik Dconf düzenleyicisini kullanmaktır. Dconf, GTK ile oluşturulan tüm masaüstü ortamları için ayrılmaz bir araçtır. Gnome, Tarçın, XFCE4 ve LXDE; hepsi bunu kullanıyor.
Ubunutu'yu sıfırlamak için bir terminal penceresi açın ve aşağıdaki komutu çalıştırın. Lütfen bir Dconf sıfırlaması yapmanın ciddi bir iş olduğunu anlayın. Masaüstü ortamınızdaki her şeyi silecektir. Bu kısayollar, simgeler vb. Anlamına gelir. Bunu sadece kesinlikle eminseniz çalıştırın.
Not: Dconf reset kullanıcı bazında yapılır. Ubuntu masaüstünü bilgisayardaki herkes için sıfırlamaz. Birden çok kullanıcıyı sıfırlamak için bunu birden çok kez çalıştırın.
dconf sıfırlama -f /
Dconf reset işlemi tamamlandığında, bilgisayarınızı yeniden başlatın. Giriş yaptığınızda, her şey Ubuntu'yu ilk kurduğunuzda olduğu gibi görünecektir. Bu komutun, birçok farklı Dconf'a bağlı programın (müzik çalarlar, dosya yöneticisi ve benzeri) ayarlarını sıfırladığı da unutulmamalıdır, bu yüzden bunu yeniden ayarlamanız gerekebilir.
Kubuntu Masaüstünü Sıfırla
Dconf sıfırlama yöntemi, GTK kullanan Ubuntu sürümleriyle çok iyi çalışır. Kubuntu bu Linux dağıtımlarından biri değil. Kubuntu KDE kullandığından, yukarıdaki yöntem işe yaramaz. Bunun yerine, Kubuntu PC'nizdeki KDE masaüstünü sıfırlamak istiyorsanız, bu talimatları izleyin.
Not: Dconf sıfırlaması gibi, Plazma yapılandırmasını kaldırmak da kullanıcı başına çalışır. Masaüstünü sıfırlamak istediğiniz her kullanıcıda bu komutu yeniden çalıştırmanız gerekir.
Bir terminal penceresi açın ve aşağıdaki komutla varsayılan Plazma yapılandırmasını silin.
rm -rf .kde / paylaş / config / plazma- *
Ayrıca, kendi kullanıcı dizininizden birkaç Plazma dosyasını kaldırmak isteyebilirsiniz. Bu Plazma dosyaları ~/.config ve bireysel kullanıcılar için masaüstünün ayarlanmasına yardımcı olur. İle silin rm Komut.
cd ~ / .config rm plazma *
Plazma yapılandırma dosyalarını kaldırdıktan sonra işler bozulmaya başlayacaktır. KDE uygulama simgesini tıklayın, oturumu kapat düğmesini bulun ve tıklayın.
Kubuntu masaüstüne tekrar giriş yaptığınızda, masaüstü ilk kurulduğunda tam olarak görünmelidir.
Ubuntu'yu Sıfırla - Canlı Disk
İstediğiniz tek şey Ubuntu'nun yüzeydeki görünümünü ve belki de birkaç GTK programını sıfırlamaksa, Dconf sıfırlama yöntemini kullanmak çok iyi çalışır. Ancak, Ubuntu kurulumunuz onarılamayacak şekilde bozulursa, Dconf yeterli olmayacaktır.
Ubuntu'yu stok ayarlarına tamamen sıfırlamanın en iyi yolu işletim sistemini yeniden yüklemektir. Ancak, sabit sürücünün silindiği geleneksel bir yeniden kurulum yapmayacağız ve dosyalarınızı kaybedeceksiniz. Bunun yerine, kullanıcının "yeniden yüklemesine" ancak tüm dosyalarını saklamasına olanak tanıyan harika bir Ubuntu özelliğinden yararlanacağız.
Bu rotaya gitmek son çare ve Ubuntu'nun temel bileşenlerini yenileyecek. Başlamak için bir Ubuntu canlı diski oluşturmanız gerekir. Ubuntu canlı DVD / USB'yi takın ve bilgisayarınızı kapatın. BIOS'u açın ve önce Ubuntu canlı yükleyicisinin yüklenmesi için yapılandırın.

Ubuntu yüklendiğinde, yükleme işlemini başlatmak için “Ubuntu Yükle” düğmesine tıklayın. Bir sonraki sayfada, orijinal kurulum için bu seçeneği seçtiyseniz, "Güncellemeleri indir" ve "üçüncü taraf yazılımı yükle" yi seçtiğinizden emin olun.
"Kurulum Türü" sayfasına ulaşıncaya kadar yükleyiciyi hareket ettirin. Bu, kullanıcıların Ubuntu kurulumunun türünü ayarladığı yer olduğu için tüm yükleyicinin en önemli sayfasıdır.

Listelere göz atın ve “Ubuntu'yu Yeniden Kur” yazan seçeneği bulun. Bu seçeneğin belirlenmesi temel işletim sistemi dosyalarını siler, ancak sabit sürücüde Müzik, Belgeler vb.
“Yeniden Yükle” seçildikten sonra, Ubuntu kurulumunun geri kalanını tıklayın ve tamamlayın.

Not: Daha önce kullandığınız yükleyicide aynı kullanıcı adını oluşturduğunuzdan emin olun
Ubuntu, Yeniden Yükleme işlemini tamamladığında, işlemin tamamlandığını bildiren bir açılır mesaj görüntülenir. Yeniden başlatmak için “Şimdi Yeniden Başlat” ı tıklayın. Giriş yaptığınızda, Ubuntu tamamen varsayılanlara sıfırlanacaktır.
Arama
Yakın Zamanda Gönderilenler
Linux için en iyi 5 pencere yöneticisi
Pencere yöneticisi, programların masaüstünde nasıl düzenleneceğini ...
Ses Dönüştürücü ile Ubuntu Linux'ta Birçok Biçimden Ses Dosyalarını Dönüştürün
Ses Dönüştürücü GNOME destekli bir masaüstü uygulamasıdır. Ubuntu L...
Ubuntu 11.10'da Mac OS X Stili Doğal Kaydırma'yı edinin
Mac OS X'i kullanmak istiyorsanız Doğal Kaydırma Linux makinenizde,...