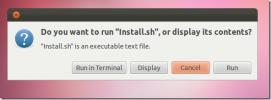Linux'ta VirtualBox'ta KDE Plazma Mobil Nasıl Çalıştırılır
Bir süre için, KDE projesinin mobil çabalarının en son sürümünü denemek isterseniz, KDE Mobile'ı bir Nexus 5 / 5x'e kurun. Bu, beğenip beğenmediklerini görmek isteyen denemek isteyenler için berbat, ancak kullanışlı bir cihaza sahip değil. Neyse ki, masaüstünüzde KDE Plazma Mobil deneyebilirsiniz. Geliştiriciler, VirtualBox'ta KDE Plazma Mobil'i çalıştırmak için kullanabileceğiniz halka açık bir ISO dosyasına sahiptir.
SPOİLER UYARISI: Aşağı kaydırın ve video eğiticisini izle bu makalenin sonunda.
Oracle VM VirtualBox'ı yükleyin
KDE Plazma Mobil ISO dosyasının kendisi Linux sanallaştırma yazılım araçlarının çoğunda çalışmalıdır, ancak en iyi sonuçlar için Oracle VM VirtualBox'ı yüklemek en iyisidir. Sanallaştırma yazılımını yüklemek için aşağıdakileri yapın:
Ubuntu
sudo apt sanal kutusunu yükle
Debian
sudo apt-get install sanal kutusu
Arch Linux
sudo pacman -S sanal kutusu
fötr şapka
sudo dnf sanal kutusunu yükle
OpenSUSE
sudo zypper sanal kutuyu yükle
Diğer Linux'lar
Oracle VirtualBox genellikle Linux işletim sistemi yazılım depoları aracılığıyla dağıtılır. Bununla birlikte, dağıtmamayı seçen bir Linux dağıtımı kullanıyorsanız, yüklemenin hala bir yolu var.
Yükleme işlemi Virtualbox.org'a gidip indirme sayfasına giderek başlar. Bu sayfada, “Tüm dağıtımlar (EL5 üzerine kurulmuştur ve bu nedenle son sistem kitaplıkları gerektirmez) hariç her şeyi yok saymak önemlidir.
Not: Sisteminizde DKMS'nin kurulu ve etkin olduğundan emin olun, yoksa VirtualBox düzgün çalışmaz.
Ya indirin i386 (32 bit) veya AMD64 (64 bit) ve ardından bir terminal penceresi açın. CD komutunu kullanarak terminali ~ / İndirme PC'nizdeki klasör.
cd ~ / Yüklemeler
Ardından, Virtualbox yükleyici paketinin izinlerini güncellemeniz gerekir.
sudo chmod + x VirtualBox - * - Linux_amd64.run
veya
sudo chmod + x VirtualBox - * - Linux_x86.run.
Ardından, yükleme işlemini aşağıdakilerle başlatın:
sudo sh VirtualBox - * - Linux_amd64.run
veya
sudo sh VirtualBox - * - Linux_x86.run
Plazma Mobil VM Üretimi
Plazma Mobil cep telefonlarını hedeflese de Android gibi değil. Bunun yerine, Plasma Mobile işletim sistemi özünde bir Linux dağıtımıdır. Birçok masaüstü Linux işletim sisteminde bulunan aynı teknolojiye dayanmaktadır. Bu nedenle, test (ve geliştirme) amaçları için sanal bir makinede taklit etmek çok kolaydır.
Başlamak için önce Plazma mobil disk görüntüsünün en son sürümünü edinin. Lütfen bu disk görüntülerinin çok kararsız olduğunu ve çok fazla çöküp kırılabileceğini anlayın. KENDİ RİSKİNİZDE KULLANIN!
İndirdikten sonra Oracle VM VirtualBox'ı açın ve “Yeni” ye tıklayın. Bu, “Sanal Makine Oluştur” penceresini getirecektir. “Name” i bulun ve KDE Plasma Mobile'ı girin.

Adı doldurduktan sonra, “Tür” ü bulun ve açılır menüyü tıklayın. “Linux” u arayın, seçin ve ardından “Sürüm” açılır menüsüne gidin.
Sürüm açılır menüsünü kullanmak, sanal makineleri önceden yapılandırmanın çok kolay bir yoludur. listesi sanallaştırıcıya tam olarak ne kadar RAM kullanması gerektiğini, CPU gücünü, video belleğini ve hatta ağı söyleyebilir seçenekler.
Plasma Mobile'ın geleneksel bir Linux işletim sistemi olmadığı düşünüldüğünde, Oracle'ın aralarından seçim yapabileceği bir seçenek yoktur. Bunu telafi etmek için menüde ilerleyin ve “Diğer Linux (64 bit)” i arayın.
Not: İki “diğer Linux seçeneği” vardır ve Diğer Linux (32 bit) seçeneğini belirlerseniz Plazma Mobil Sanal Makineniz yüklenmez.

Tüm bunlar dolduğunda, Bellek yapılandırma sayfasına geçmek için ekranın altındaki “İleri” düğmesine tıklayın. Varsayılan olarak, VirtualBox 512 MB RAM atamaya çalışacaktır. Bu, modern bir mobil işletim sistemi için neredeyse yeterli değildir. Bunun yerine "2048" olarak değiştirin ve ileri'yi tıklayın.
Son sayfada, VirtualBox yeni bir sabit disk oluşturmayı isteyecektir. "Oluştur" u tıklayın ve sanallaştırıcının VM'yi tamamlamanızı bitirmek için verdiği talimatları izleyin.
Plazma Mobil VM'yi çalıştırın
Artık VM bittiğine göre, Plazma mobil cihazını yükleme zamanı. VirtualBox kullanıcı arayüzünde, fare ile “KDE Plazma Mobil” seçin. Ardından, üzerine sağ tıklayın ve "başlat" ı bulun. Başlat menüsü altında “normal başlangıç” seçeneğini seçin. Bu, bir OS'nin yüklenebilmesi için sanallaştırma ortamını yükleyecektir.
VM açıldığında, “Başlangıç diskini seçin” ifadesini görürsünüz. Bir dosya tarayıcı penceresi açmak için "boş" un yanındaki klasör simgesini tıklayın. VirtualBox için Plazma Mobil ISO'nun kullanması için bu dosya tarayıcısını kullanın.
ISO görüntüsünü seçtikten sonra, VirtualBox Plazma Mobil'i doğrudan mobil ana ekrana yükleyecektir.
Buradan, tüm işletim sistemi biraz da olsa biraz kullanılabilir.
gezinme

Plazma Mobil'de bir uygulama açmak için ekranın sol alt köşesindeki kare simgesini tıklayın. Ayrıca, bildirimleri kontrol edin ve üst durum çubuğundaki simgesini tıklayıp sürükleyerek ayarlara erişin.

Merkez ana sayfa simgesini tıklayarak Plazma mobil cihazındaki herhangi bir açık pencereden çıkın veya sağdaki kırmızı X düğmesiyle uygulamayı kapatın.

Arama
Yakın Zamanda Gönderilenler
Yeni Yıl Hediyesi: Skydur VPN Anonim Web'de Sörf
Genelde ücretli VPN yazılımlarına daha önce hiç ilgi göstermedim, a...
Ubuntu 11.10'da Unity 2-D Başlatıcısı için Otomatik Gizlemeyi Etkinleştirme / Devre Dışı Bırakma [İpucu]
Ubuntu 11.10'un başlangıcından bu yana, kullanıcılar hatalar ve kul...
Çıkmaya Zorla: Unity Launcher'dan Ubuntu Uygulamalarından Zorla Çık
Sistem monitörünü kullanmak da dahil olmak üzere Ubuntu'da bir uygu...

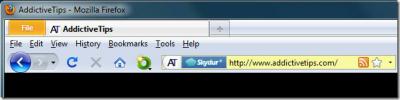
![Ubuntu 11.10'da Unity 2-D Başlatıcısı için Otomatik Gizlemeyi Etkinleştirme / Devre Dışı Bırakma [İpucu]](/f/d42624630264a3bf0dae3bc0a1a960e4.jpg?width=680&height=100)