Linux'ta HiDPi Ölçeklendirmeyi Etkinleştirme
Yüksek çözünürlüklü ekranlar norm haline geliyor, ancak buna rağmen Linux iffy ve kafa karıştırıcı DPI ölçekleme ayarlarına sahip. Bu nedenle, bu makalede, HiDPI ölçeklendirmesinin onu destekleyen Linux masaüstü ortamlarında nasıl ayarlanacağına karar verdik.
Gnome Talimatları
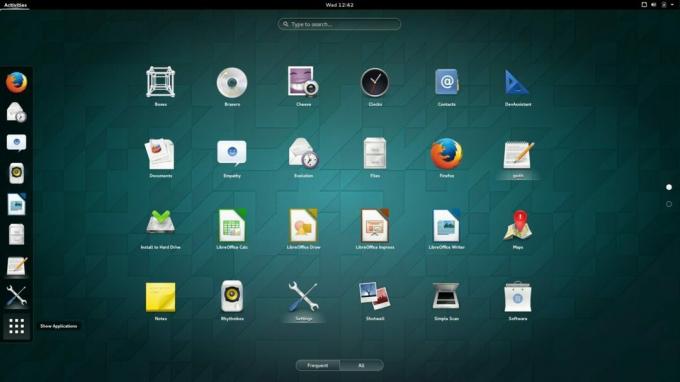
cüce oldukça iyi bir HiDpi desteğine sahip ve her sürümde bu ayarları biraz daha iyi hale getiriyor, ancak bu ayarları yüksek çözünürlüklü bir ekrana otomatik olarak uygulamıyor. Ölçeklemeyi Gnome masaüstü ortamı için bu tür ekranlara daha uygun olacak şekilde değiştirmek için bir terminal açın.
Terminal üzerinden ölçeklendirmenin ayarlanması doğrudan gsetting'lerle etkileşime girerek mümkündür. Apple Retina ekranlardaki ve diğer yüksek çözünürlüklü ekranlardaki kullanıcılar için bu komut yeterli olmalıdır:
gsettings set org.gnome.desktop.interface ölçeklendirme faktörü 2
2 ölçeklendirme faktörünün hayranı değil misiniz? Daha yüksek veya daha düşük bir şey ister misiniz? “2” yi başka bir şeyle değiştirin. Ancak, ölçeklendirme faktörü aracının yalnızca tam sayıları kabul ettiğini unutmayın.
Tarçın Talimatları
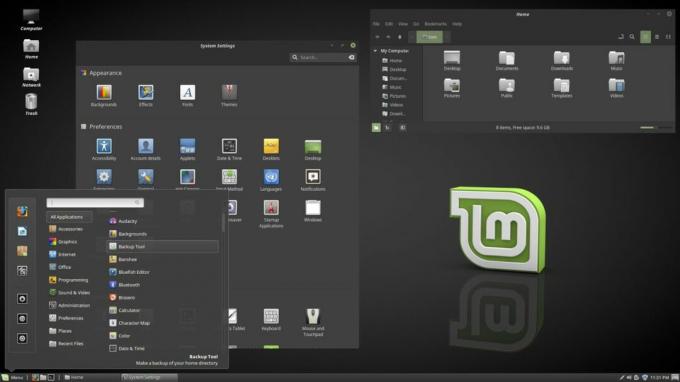
Ekranda HiDPi ekran kullanmak isteyenler Tarçın masaüstü ortamı Neyse ki büyük çözünürlükleri karşılamak için herhangi bir ölçekleme ayarını değiştirmenize gerek yoktur. Bunun nedeni, Tarçın üzerinde çalışan geliştiricilerin her şeyi olduğu gibi harika çalışması için çok zorlamaya çalışmasıdır. Aslında, oturum açarken, masaüstü her şey için doğru ölçeklendirmeyi belirlemek için hesaplamalar yapar. Yine de, ölçeklendirme faktörlerini manuel olarak ayarlamak istiyorsanız, bunu nasıl yapacağınız aşağıda açıklanmıştır:
Tarçın menüsünü açın ve "ayarlar" ı arayın. Ayarlar alanında “Genel” i bulun ve tıklayın. Buradan, "Kullanıcı arayüzü ölçeklendirme" yi bulun ve "Otomatik" ten diğer seçeneklerden herhangi birine değiştirin.
KDE Plazma Talimatları

KDE Plazma 5, HiDPI'yi doğru yapmaya çalışan başka bir masaüstü ortamıdır, ancak mükemmel olması için yine de biraz kullanıcı müdahalesine ihtiyaç duymaktadır. KDE Plazma masaüstü ortamındaki ekranın ölçeklendirmesini değiştirmek için paneldeki uygulama menüsünü açın, “Ekranlar” için arama yapın ve tıklayın. Sağdaki kaydırma çubuğunu tıklayın ve alta sürükleyin. Ardından, “Ekranı Ölçeklendir” e tıklayın.
Bu, kullanıcının KDE Plazma altında ekranın ölçeğini değiştirmesine izin verecek bir kontrol merkezi açacaktır. Kaydırıcıyı alın ve en iyi görünüme sürükleyin. Sonra "Tamam" ı ve ardından "Uygula" yı tıklayın.
Ayarları uyguladıktan sonra bilgisayarınızı yeniden başlatın.
Muhabbet Kuşu Talimatları

Yüksek çözünürlüklü ekranlar için UI ölçeklendirmeyi etkinleştirmenin bir yolu vardır. muhabbetkuşu masaüstü ortamı. Bu masaüstü ortamı için geliştiricilerin hiçbirinin yüksek çözünürlüklü ekranı yoktur, bu nedenle bu alanda aktif bir gelişme yoktur. Bununla birlikte, Budgie Desktop'ın zaten UI ölçeklendirmesi için büyük desteği olan Gnome ve GTK3 üzerine inşa edildiği için, onu geliştiren kimsenin olmaması önemli değil.
Budgie'de bunu etkinleştirmek Gnome ile tamamen aynıdır, ancak resmi bir destek olmadığından bunu kendi sorumluluğunuzda yapmanız gerekecektir. İşler tam olarak doğru görünmüyorsa kimseyi suçlamayın. Ölçeklendirmeyi etkinleştirmek için bir terminal penceresi açın ve aşağıdaki komutu yürütün:
gsettings set org.gnome.desktop.interface ölçeklendirme faktörü 2
Gnome gibi, “2” yi başka bir tam sayıya değiştirerek Budgie'nin ölçeklendirme faktörünü özelleştirin.
Birlik Talimatları

Ubuntu’nun Unity masaüstü ortamı muhtemelen HiDPI ekranlar için en iyilerden biridir. Aslında, yalnızca ölçeklemek için tamsayıları kullanmaya dayanmayan tek masaüstü bilgisayarlardan biridir. Sonuç olarak, işler çok daha doğal görünüyor. Aslında, yüksek çözünürlüklü ekranların çoğunda, kullanıcıların herhangi bir ölçeklendirme ayarını değiştirmeleri gerekmez. Bununla birlikte, şeyleri manuel olarak yapılandırmak istiyorsanız, Unity tire işaretini açın, "display" i arayın ve enter tuşuna basın.
Buradan bir ekran seçin ve menülere ve başlık çubuklarına göre “ölçekleme” seçeneğini arayın. DPI'yi ayarlamak için kaydırıcıyı yukarı veya aşağı sürükleyin.
Aydınlanma Talimatları

Aydınlanmanın biraz tarihli görünmesine rağmen (diğer Linux masaüstü ortamlarına kıyasla, yine de Bazı oldukça iyi DPI ayarlarına sahip olmayı başarır., Kullanıcılar kolayca kullanıcı arayüzünün ölçeklendirmesini ve genel deneyimi ayarlayabilir kolaylıkla. Bunu yapmak için masaüstünü sağ tıklayın ve fareyle "ayarlar" ın üzerine gelin. Sağ tıklama menüsünün ayarlar alanında “Ayarlar Paneli” ni seçin.
Ayarlar Panelinin içinde, "görünüm" bölümünü tıklayın, ardından "Ölçekleme" yi seçin. Ölçeklendirme altında, kullanıcı masaüstünün ölçeğini kolayca ayarlayabilir. Ölçeği, üst düzey ekranlarda en iyi gibi göründüğü için 1.2'ye veya bu sayının çevresine ayarlayın.
Bahsedilmeyen Masaüstü Bilgisayarlar
XFCE4, MATE ve LXDE / LXQt gibi bazı masaüstü ortamlarında bu listede talimatlar yoktur. Bunun nedeni, bu Linux masaüstlerinin arkasındaki geliştiricilerin yüksek çözünürlüklü ekranları tamamen yok sayması veya şu anda masaüstü ortamlarının bunu desteklemesi için bir yol geliştirmesidir.
Sonuç olarak, bu makalede kullanıcı arayüzünü ölçeklendirmeye yardımcı olabileceğimizi söyleyecek neredeyse hiçbir ayar yok. Macbook Pro veya Linux'ta üst düzey ekrana sahip başka bir bilgisayar kullanıyorsanız, bunun yerine yukarıda listelenen Masaüstü ortamlarını kullanmak en iyisidir.
Arama
Yakın Zamanda Gönderilenler
İlköğretim OS masaüstünü Fedora Linux'a yükleme
İlk kez, Yeni sürüm 30 sürümünde Fedora kullanıcıları için Temel İş...
Linux Üzerinde Şarap Sahnesi Nasıl Kurulur
Linux dağıtımınızın acı dolu, eski bir Wine sürümü var mı? Öyleyse,...
Linux'ta Plank dock'a dockletler nasıl eklenir
Yani, sen kullan Linux'ta Plank platformuve bunu seviyorsunuz, anca...



