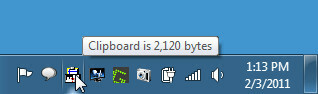Windows için VidShot Capturer ile PC Ekranını Kaydetmenin Basit Yolu
Ekran görüntüleri, bilgisayar ekranının öncelikle başkalarına yardım etmek veya onlara bazı bilgisayar etkinlikleri göstermek için video eğitimleri oluşturmamıza yardımcı olmak için video kayıtlarıdır. Zor bir işlemi gerçekleştirmek için karmaşık bir adım adım kılavuzu açıklamaya çalıştığınız durumlarda ekran görüntülerinden daha üstündürler ve her adımın ekran görüntülerini sağlamak yeterli değildir. YouTube gibi video barındırma web siteleri, bilgisayarınızda çeşitli görevleri gerçekleştirmenize yardımcı olan geniş ekran tabanlı kılavuzlardan oluşan geniş bir koleksiyona sahiptir. Ekran görüntüleri oluşturmanıza izin veren bazı ücretsiz araçlarla ilgili bir sorun, ortaya çıkan videonun köşelerinden birinde (veya daha da kötüsü,) bir filigranın üzerine bindirilmesidir. Bugün, size basit ve tamamen ücretsiz bir screencast aracı sunuyoruz VidShot Yakalayıcı herhangi bir sınırlama olmaksızın kaliteli ekran görüntüleri oluşturmanıza olanak tanır ve bunlara filigran eklemez.
Herhangi bir sağlam ekran görüntüsü yakalama aracı gibi, VidShot Capturer tüm ekranı, ekranın bir bölgesini veya istediğiniz herhangi bir pencereyi kaydetmenizi sağlar. Ekran görüntüsü, saniyede 1 kare ile donanımınızın destekleyebileceği herhangi bir sayıya kadar istediğiniz kare hızında kaydedilebilir.
VidShot Capturer'ın ana arayüzü çok düşük bir öğrenme eğrisine sahip olacak şekilde tasarlanmıştır ve bu, onu rekabetten ayıran bir başka önemli özelliktir. Çekim modunu seçmek ve ekran görüntüsünü kaydetmek için bir kare hızı seçmek için sadece bazı temel seçenekler vardır, bu da yeni başlayanlar için bile kolaylaşır. Arayüzün üst bölümünde, kaydedilen ekran görüntüsü videosunun adını ve yerini belirtebilirsiniz. Kayıt yaptıktan sonra dosyanın adını değiştirmezseniz, programın yeni ekran görüntüsünü yeni bir dosya oluşturmak yerine eskisinin üzerine kaydedeceğini unutmayın.

Dosya adını seçtikten sonra, kayıt modunu Pencere, Bölge veya tam Masaüstü olarak belirleyebilirsiniz. Gelişmiş düğmesini tıklatmak, ekran kaydı için istediğiniz bir kare hızını belirtmenize izin veren Kare Hızı seçeneğini gösterir. Daha yüksek bir kare hızı daha yumuşak bir kayıt ancak daha büyük bir dosya boyutu sağlar. En uygun kare hızı yakalamaya çalıştığınız şeye göre değişebilir, bu nedenle kısa kliplerle biraz deneme yapmaktan ve seçiminizi yapmadan önce sonuçları karşılaştırmaktan çekinmeyin.
Belirli bir pencere veya bölgeyi kaydetmek istiyorsanız, pencereyi seçmek veya ekranınızdaki kayıt alanını belirtmek için ilgili düğmelerini tıklatın. Pencere modunu kullanırken, kayıt sırasında pencereyi hareket ettirmediğinizden veya yeniden boyutlandırmadığınızdan emin olun; aksi takdirde kayıt alanının dışına çıkacaktır.
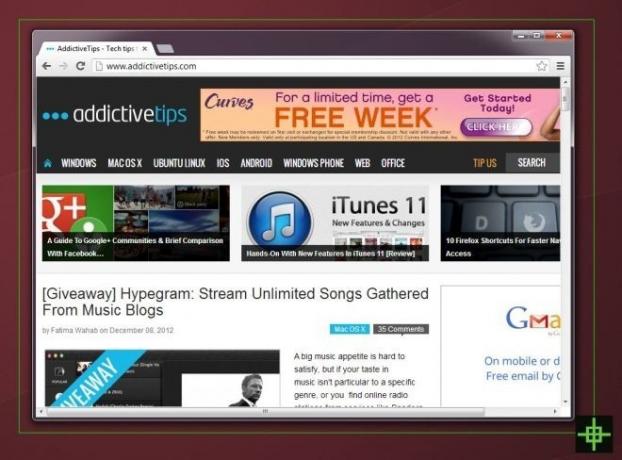
Sonuç olarak, VidShot Capturer, ek bir çan ve ıslık olmadan basitçe çalışan no-frills minimal bir screencast kaydedicidir. Windows XP, Windows Vista, Windows 7 ve Windows 8'in hem 32 bit hem de 64 bit sürümleriyle uyumludur.
VidShot Capturer'ı indirin
Arama
Yakın Zamanda Gönderilenler
Pano Verilerini Temizle ve Pano Boyutunu İzleme
Son zamanlarda inceledik ClipCube panodan veri kopyalar. ClipSize t...
Windows 10'da Dosya Gezgini'nde OneDrive'ı Kenar Çubuğundan Kaldırma
Microsoft, OneDrive'ı Windows 10'a entegre etti, böylece kaçınmak z...
Seçili Kod Satırlarını Visual Studio'dan PasteBin'e Gönder
Pastebin masaüstü istemcisi, pastebin.com'a metin ve tek tek kod do...