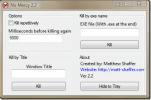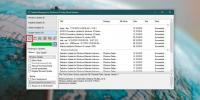Windows 10'da herhangi bir uygulama için uyku zamanlayıcısı nasıl oluşturulur
Meşgul olmaları durumunda bir sistemin uyku moduna geçmesini engelleyen birçok uygulama vardır ve bazıları bir işlemi tamamladıktan sonra sistemi kapatabilir. Bu son tip nadirdir. Aslında, bu tür özelliklere sahip çoğunlukla torrent istemcileri olduğunu göreceksiniz. Uygulamadan çıkıldığında sistemi otomatik olarak kapatabilme özelliğine uyku zamanlayıcısı denir. Spotify'ın bir tane var ama çok nadir bir istisnadır. Çok fazla şey olduğunu göreceksiniz. 10'da kapatma planlamanın yolları ancak hepsi uygulamaları kapatmaya zorlar. Bir uygulamanın sonlandırılmasını ve ardından sistemin kapanmasını istiyorsanız, kendiniz için uyku zamanlayıcısını oluşturmanız gerekir. Oldukça basit ve işi ve zamanlanmış bir görevi yapmak için sadece bir toplu komut dosyasına ihtiyacınız var.
Toplu komut dosyası oluştur
Not Defteri'ni açın ve aşağıdakileri yapıştırın. App.exe'yi bırakmak istediğiniz uygulamanın adıyla değiştirin. Dosyayı BAT dosyasıyla kaydedin uzantı. Bu komut dosyası çalışmakta olan uygulamadan çıkacak ve uygulamayı kapattıktan bir dakika sonra sisteminizi kapatacak.
taskkill / IM app.exe kapatma -s -t 60
Misal
taskkill / IM vlc.exe kapatma -s -t 60
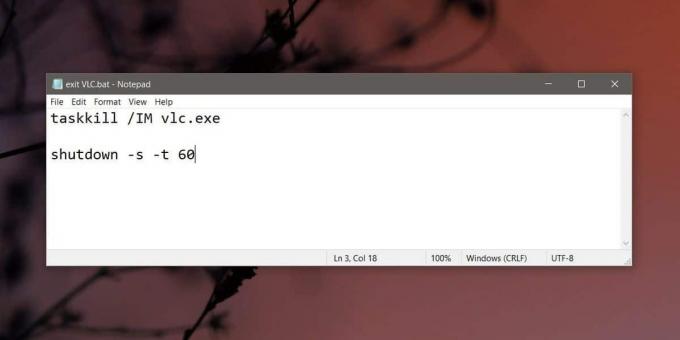
Zamanlanmış görev oluştur
Bu zamanlanmış görev, önceki bölümde oluşturduğunuz komut dosyasını çalıştırır. Görev Zamanlayıcı'yı açın ve yeni bir görev oluşturun. Hangi uygulamanın kapanacağını söyleyen bir ad verin ve ardından Tetikleyiciler sekmesine gidin. Yeni bir tetikleyici ekleyin.
Tetikleyici "Bir programda" olarak ayarlanmalıdır ve bilmiyorsanız "Bir Kez" seçeneğini belirlemelisiniz bir uygulamayı kapatmanız ve sisteminizi her seferinde belirli bir zamanda kapatmanız gerekeceğinden kesinlikle emin olun. gün. Bu durumda, diğer zamanlama seçeneklerini kullanmaktan çekinmeyin.
Tetikleyiciyi ekledikten sonra İşlemler sekmesine gidin ve yeni bir işlem ekleyin. 'Bir program çalıştır' olarak ayarlanmış olarak bırakın ve oluşturduğunuz komut dosyasını seçin. Görevi oluşturduktan sonra varsayılan olarak etkinleştirilir.

Görevi yalnızca bir kez çalışacak şekilde ayarlarsanız, bir sonraki uyku zamanlayıcısını kullanmanız gerektiğinde tetikleyiciyi değiştirmeniz gerekir. Görevi unutursanız, gizlice girmeyeceği için bunu yapmanın güvenli yolu budur.
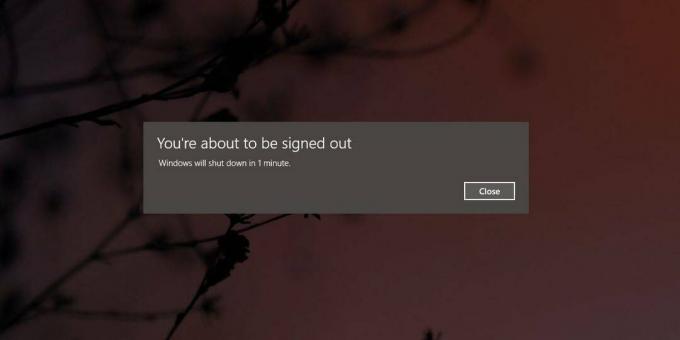
Ayrıca komut dosyasını değiştirebilir ve uygulamayı kapatabilir, ancak sisteminizi çalışır durumda bırakabilirsiniz. Tek yapmanız gereken ikinci satırı komut dosyasından kaldırmaktır.
Komut dosyasının uygulamada açık olan hiçbir şeyi otomatik olarak kaydetmeyeceğine dikkat edin.
Arama
Yakın Zamanda Gönderilenler
Windows 10'da belirli bir monitörde uygulama nasıl çalıştırılır
Windows 10'da, uygulamaların hangi monitöre başlatıldığını hatırlam...
Windows 7 / Vista / XP Programını Öldür
Windows 7, Vista veya XP'de çalışan bir programı öldürmek için muht...
Belirli Windows 10 güncellemelerini indirme
Microsoft, Windows 10 güncelleştirmelerini düzenli olarak yayımlama...