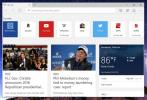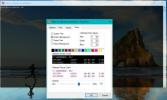Steam, Windows 10 Creators Güncellemesi ile Uyumlu mu?
İçerik Oluşturucu Güncellemesi birkaç aydır dünya genelindeki tüm kullanıcılar tarafından kullanılabilir durumda. özellik yüklü güncelleme çok fazla yeni hata eklemiyor, ancak her zaman kolayca düzeltilebilir sorunlar. Yine de sadece bir sorun var. Büyük bir Windows güncelleştirmesi her sunulduğunda, Windows bir uyumluluk denetimi gerçekleştirir. Windows 10'u Güncelle uygulaması cihaz ve uygulama uyumluluk kontrolü Bir kopyasını ayırmanıza izin vermeden önce. Bu uyumluluk kontrolü hala çalışıyor ve kullanıcılara şunu söylüyor gibi görünüyor: Buhar kurulması gerekiyor. Soru, Steam'in Windows 10 Creators Update veya bu konudaki herhangi bir Windows güncellemesi ile uyumlu olmasıdır.
Neden Steam?
Steam, İçerik Oluşturucu Güncellemesi'ne kadar olan Windows 10 ile hala uyumludur. Windows Update, Steam'inizi kaldırmanızı söylüyor çünkü bazı oyunlarınız yeni güncellemeyle uyumlu değil.
Steam sadece bağımsız bir araç değil, satın aldığınız tüm oyunların ön ucudur. Bu oyunlardan bazıları, harici programların yazılım / oyunla oynamasını önleyen Veri Hakları Yönetimi (DRM) tarafından korunmaktadır. Steam istemcisinin kendisi herhangi bir DRM'ye tabi değildir, ancak yüklü oyunları vardır. Korsanlığı önlemek için Steam, Windows yardımı olmadan oyunları yükleme / kaldırma gücünü korur. Bir Steam oyununu kaldırmak istediğinizde, Windows Steam'i başlatacak ve öğe içeriden silinecektir.
Bu önlemin dezavantajı, Windows güncellemeye uymayan (veya müdahalede bulunmayan) bir oyunla bir çakışma bulduğunda, kaldırılması gerekecektir. Bir oyun Steam olmadan kaldırılamadığından, Windows tüm Steam'in serbest bırakılmasını ve dolayısıyla uyumluluk uyarısını gerektirir.
Bunun yerine ne var.
Yedek Al
Hangi oyunun güncellemeyle uyumlu olmadığını tam olarak anlamaya çalışmak için zaman ve enerji harcamak mantıklı değildir. Ancak, mevcut oyun kitaplığınızın bir yedeğini alabilir ve daha sonra kullanmak üzere geri yükleyebilirsiniz. Oyun ilerlemeniz neredeyse her zaman Steam'de saklanıyor, bu nedenle yedekleme / yükseltme için hangi yöntemi kullandığınızdan bağımsız olarak bunu kaybetme konusunda endişelenmenize gerek yok.
Steam'de oyunları yedeklemenin iki yolu vardır.
Yöntem 1 - Buharın İçinden
Steam'i başlatın ve Steam Menüsüne gidin. Yedekle ve Geri Yükle> Şu Anda Yüklü Programları Yedekle'ye gidin.



Buradan, tüm oyunları seç yedeklemek istiyorsun, nerede (ideal olarak tek bir Windows penceresinden farklı bir bölümde) yedeklemek ve kaç parça geri gelmesini istiyorsun. Birden çok yazılabilir CD / DVD / USB Dalış kullanarak veri aktarıyorsanız bu özellik kullanışlı olur. Şimdi, toplam boyutun ne kadar büyük olduğuna ve sabit diskinizin ne kadar hızlı olduğuna bağlı olarak yedekleme biraz zaman alacaktır, burası bir NVMe SSD'nin gerçekten parladığı yerdir.

Onarmak
Yedeklemenizi aldıktan sonra Windows'u güncelleyin. Steam'i yükleyin ve oyunlarınızı yedekten geri yükleyin. Steam'i açın ve Steam Menüsü> Yedekle ve Geri Yükle> Önceki Yedeklemeyi Geri Yükle'ye gidin. Yedeklediğiniz klasörü seçin ve hangi oyunları yeniden yüklemek istediğinizi söyleyin ve kopyanın bitmesini bekleyin. Bu da biraz zaman alacak.

Yöntem 2 - Windows'tan
Bu yöntem yöntem 1 kadar zaman almayacaktır, ancak eski oyunlar (veya bir süredir güncellenmemiş oyunlar) bu yöntem kullanılarak tam olarak kurtarılamayabilir. Bununla birlikte, Steam, bir oyunun arızasının tüm kütüphaneyi tutmasına izin vermeyecek şekilde tasarlanmıştır.
Steam kurulum klasörünüzü ziyaret edin (varsayılan: C: \ Program Files (x86) \ Steam). Varo SteamLibrary> SteamApps> Ortak. Burada, tüm oyunlarınızı bozulmamış durumda bulacaksınız. İstediğiniz yerde bu klasörü kopyalayın veya farklı bir sürücüye / bölüme / klasöre kesin.
Şimdi Steam'in kaldırılmasına izin verirken güncellemeye devam edebilirsiniz. Güncellemeden sonra Steam'i yeniden yükleyin. Şimdi, güncellemeden önce kopyaladığınız ‘Ortak’ klasörünün içeriğini, güncelleme tamamlandıktan sonra aynı dizine yapıştırın.

Tek yapmanız gereken o klasöre gitmek ve SteamLibrary>SteamApps> Ortak ve oyunlarınızı buraya koyun.
Onarmak
Yeni yüklenen Steam'i başlatın ve Kütüphane sekmesine gidin. Burada kurulu tüm oyunlarınızın gri olduğunu göreceksiniz. Her birini sağ tıklayın ve Yükle'yi tıklayın. İlk önce kurulumu kontrol edecektir, eğer çevrimiçi oyun ile aynı sürüm ise, birkaç dakika içinde kurulacaktır. Bir güncelleme varsa, bu güncelleme indirilir ve oyununuza sorunsuz bir şekilde erişilebilir.


Not: Herhangi bir nedenle oyunlarınızın yedeği varsa ve Steam yüklüyse, ancak ikisini bir araya getiremiyor gibi görünmüyorsanız endişelenmeyin. Oyunu bilgisayarınızdaki herhangi bir klasörden başlatabilirsiniz ve Steam ile başlayacaktır.
Arama
Yakın Zamanda Gönderilenler
Windows 10'da Varsayılan Program İlişkisini Dosya Türüne Göre Değiştirme
Varsayılan uygulamaları her zaman Windows'ta bir dosya açacak şekil...
Windows 10: Kenar Tarayıcısında Yeni Sekme Sayfasından Pencere Öğelerini Kaldırma
Internet Explorer nihayet dinozorların yolunu açtı ve hemen hemen h...
Windows 10'da Bash Konsolu Arka Plan Opaklığını Değiştirme
İlk sende Ubuntu'yu yükleyin ve Bash'i Windows 10'da çalıştırın, ko...