Google Drive'dan değil, bir fotoğrafı cihazınızdan kaldırma
Google Drive, fotoğrafları yedeklemek ve depolamak için sınırsız alan sunar. Büyük yer kaplayan HD fotoğraflar için bu özellik oldukça harika. Fotoğrafları yedeklediğinizde Google Drive alanınıza dokunulmaz. Çok fazla depolama alanı olmayan bir cihaz satın aldıysanız, bu alanın üzerinde yer kalmadığından emin olmanın harika bir yoludur. Tabii ki, sadece fotoğrafları yedeklemek iyi değil. Bu, cihazınızda otomatik olarak yer açmaz. Yer açmak için bir fotoğrafı cihazınızdan kaldırmanız gerekir. Tek şey, fotoğrafları yedekleyip Google Drive'a senkronize ediyorsanız, bir fotoğrafı cihazınızdan silmeniz hemen geri ekler. Google Fotoğraflar'a bir fotoğrafı cihazınızdan kaldırmasını, ancak yine de Google Drive'da tutmasını söylemelisiniz.
Bir Fotoğrafı Cihazınızdan Kaldırma
Zaten Google Drive'a kadar fotoğraf yedeklediğinizi varsayacağız. Bunu nasıl yapacağınızı bilmiyorsanız, sonraki bölümü okuyun ve ardından bu bölüme dönün.
Aç Fotoğraflar Android cihazınızda. Cihazınızdan kaldırmak istediğiniz fotoğrafı açın, ancak Google Drive'da saklayın. Sağ üstteki taşma düğmesine dokunun ve menüden "Cihaz kopyasını sil" i seçin. Bu işlem fotoğrafı cihazınızdan kaldıracak, ancak yine de Google Drive'da bir kopyasını tutacaktır.
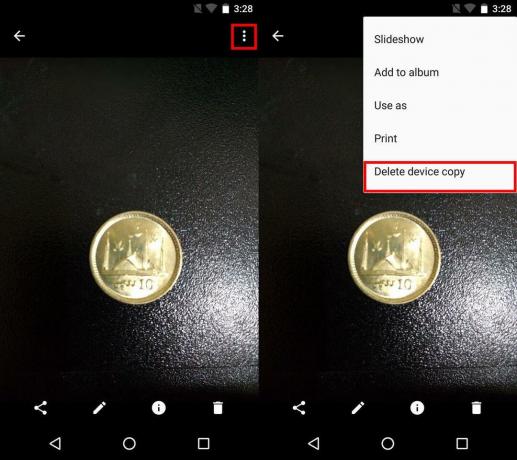
Birden fazla fotoğrafı cihazınızdan kaldırmak için, seçmek üzere bir fotoğrafa uzun dokunun. Seçim moduna girdikten sonra, öğesine dokunun ve cihazınızdan kaldırmak istediğiniz diğer tüm fotoğrafları seçin. Fotoğrafları seçtikten sonra, sağ üstteki taşma düğmesine dokunun ve menüden "Cihaz kopyasını sil" i seçin.
Fotoğrafları Google Drive'a Yedekleyin
Yedeklemezsen Google Drive'a fotoğraflar, ücretsiz bulut depolama alanını kaçırıyorsunuz. Fotoğrafları Google Drive'a yedeklemek için Fotoğraflar uygulamasını açın.
Sol üst taraftaki hamburger düğmesine dokunun. Gezinme çekmecesinden ‘Ayarlar’ı seçin. "Yedekle ve senkronize et" e hafifçe vurun ve Yedekle ve senkronize et ekranının üst kısmındaki anahtardan etkinleştirin. Ardından, ekranı aşağı kaydırın ve "Yükleme boyutu" na hafifçe vurun. Görünen menüden "Yüksek kalite" yi seçin. ‘Orijinal’i seçerseniz, fotoğraflar Google Drive’ınızın depolama alanına girer. Sınırsız alan elde etmek için Yüksek Kalite'yi seçmelisiniz.
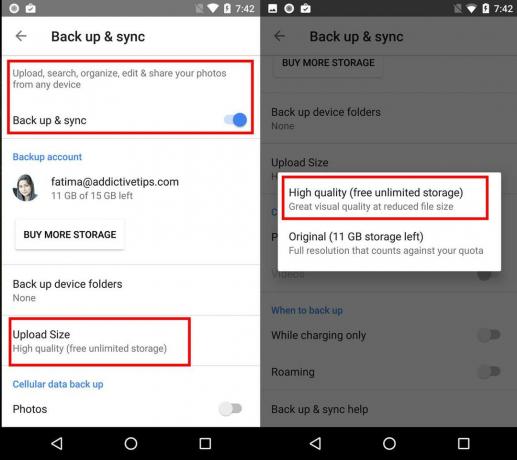
Daha sonra, telefonunuzda fotoğraf çektiğinizde ve Google Drive'a yedeklendiklerinde, yukarıda verilen talimatları kullanarak bunları cihazınızdan kaldırabilirsiniz.
Arama
Yakın Zamanda Gönderilenler
QuickCamera: Bileğinize bir bükülme ile kamera uygulamasını başlatın [Android]
Dinleme modu ve Aktif Bildirimler gibi birçok ilginç özellik arasın...
Uçuş Güvenliği Bilginizi Test Edin ve Hava Felaketinden Kurtulmayı Öğrenin
Uçuş güvenliği eğitimi bir uçaktaki herkes için çok önemlidir, anca...
Android'de Ekran Görüntüleri Almak için Ana Ekran Düğmesini Kullanma [Kök Yok]
Ekran görüntüleri söz konusu olduğunda Android'in karmaşık bir geçm...

![QuickCamera: Bileğinize bir bükülme ile kamera uygulamasını başlatın [Android]](/f/04e71a3f6fed18b6e5a509830fa63bef.jpg?width=680&height=100)

![Android'de Ekran Görüntüleri Almak için Ana Ekran Düğmesini Kullanma [Kök Yok]](/f/a064231666bbb790bddbae1cc85f9d3e.jpg?width=680&height=100)