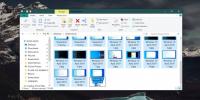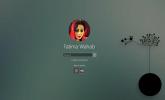Google Fotoğraflar'ı Windows Fotoğraflar Uygulamasına Ekleme
Google Fotoğraflar'ın masaüstü istemcisi yok. Bir web arayüzü var ve bunu bir web tarayıcısı aracılığıyla masaüstünüzden kullanabilirsiniz. Fotoğraflarınızı yedekleyecek bir masaüstü senkronizasyon uygulaması vardır. Google Fotoğraflarınızı masaüstünüzle görüntülemenize veya senkronize etmenize olanak tanıyan resmi bir uygulama yoktur. Bu, bir geçici çözüm kullanmadığınız sürece tarayıcınızın Google Fotoğraflar'daki resimleri görüntülemenin tek yolu olduğu anlamına gelir. Resmi bir Google Fotoğraflar uygulaması olmasa da, harika bir Google Drive uygulaması var. Google Drive, Google Fotoğraflar'ı senkronize edebilir. Windows 10'daki Windows Fotoğraflar uygulamasına Google Fotoğraflar eklemek için uygulamayı kullanabilirsiniz. İşte böyle.
Google sürücü
Bunun çalışması için masaüstünüzde Google Drive kurulu olmalıdır. Devam edin ve şimdi yükleyin. Alan veya bant genişliği konusunda endişeleriniz varsa masaüstünüzle hangi klasörlerin senkronize edileceğini seçebilmeniz için seçici senkronizasyona sahiptir.
Google Fotoğraflar'ı Google Drive'a ekleyin
Tarayıcınızda Google Drive'ı açın. Sol tarafta bir "Google Fotoğraflar" sekmesi göreceksiniz. Seçin. Google Fotoğraflar sekmesinde, sağ üstteki dişli çark simgesini tıklayın ve "Ayarlar" ı seçin.

Ayarlar penceresinde aşağı kaydırın ve "Google Fotoğraflar klasörü oluştur" seçeneğini etkinleştirin.

Bu, Google Drive'ınıza bir Google Fotoğraflar klasörü ekleyecektir. Masaüstünüzle senkronize olduğundan emin olun. Masaüstümüzdeki Google Drive'da seçici senkronizasyonu etkinleştirdiyseniz, Google Fotoğraflar klasörünün senkronize edilecek klasörlerden biri olduğundan emin olun.
Google Fotoğraflar'ı Windows Fotoğraflar Uygulamasına Ekleyin
Windows Fotoğraflar uygulamasını açın. Sağ üstteki taşma simgesini tıklayın. Menüden ‘Ayarlar’ı seçin. ‘Kaynaklar’ bölümüne gidin ve a Klasör ekle’yi tıklayın. Klasör Seç penceresinden, Google Drive klasörünüzün içindeki Google Fotoğraflar klasörüne gidin ve seçin. Google Drive klasörünü seçmediğinizden emin olun.

"Bu klasörü Resimler'e ekle" yi tıklayın ve birkaç dakika bekleyin. Yeni eklenen fotoğrafların çekilmesi biraz zaman alıyor Klasör görünmek. En üstteki yenile düğmesini birkaç kez tıkladığınızda klasör ve ardından içindeki resimler kısa bir süre görünür.

Gerçekçi olarak, Google Fotoğraflar klasörünü Google Drive'ınıza eklemek, fotoğrafları yerel sisteminize almak için yeterlidir. Bunun nedeni, uygun bir Google Fotoğraflar masaüstü istemcisinin olmamasını telafi etmektir. Bu geçici çözümle Google Fotoğraflar'ı uygun bir konum olarak Windows Fotoğraflar uygulamasına ekleyebilirsiniz. Fotoğrafları açmak veya görüntülemek için Dosya Gezgini'ni kullanmanıza gerek yoktur. Bunun yerine, Google Fotoğraflar klasörünü seçebilir ve içindeki resimleri görüntüleyebilirsiniz.
Arama
Yakın Zamanda Gönderilenler
Windows 10'da dosyaları üst klasör adına yeniden adlandırma
Dosyaları düzenli tutmak kolay değildir. Kendinize dosyalara uygun ...
Windows 10'da sistem kilidindeki ekran nasıl kapatılır
Windows 10 masaüstünüzde Win + L klavye kısayoluna dokunursanız, si...
Windows 10'da Dosyaları PDF'ye Dönüştürme
PDF, çevrimiçi doküman paylaşmak için tercih edilen biçimdir. Birço...