İOS Kilit Ekranı için Mutlak Başlangıç Kılavuzu
Burada AddictiveTips'te tek ve en büyük hedefimiz okuyucularımızın daha iyi kullanmalarına yardımcı olmaktır. Mac, Android tablet veya Windows Phone cihazı olsun, daha iyi yazılım. Şimdi, makalelerimizin çoğu teknolojik olarak okuryazar ortalamanın üzerinde kişi olarak, 'Mutlak Acemi'nin Tanıtımı' serimizde farklı şeyler yapacağız. nesne. İOS ile başlıyoruz, çünkü kişisel olarak güçlü bir tutuşum var, ancak kullanıcı geri bildirimlerine dayanarak diğer platformlara genişleme planları var. Başlayalım!
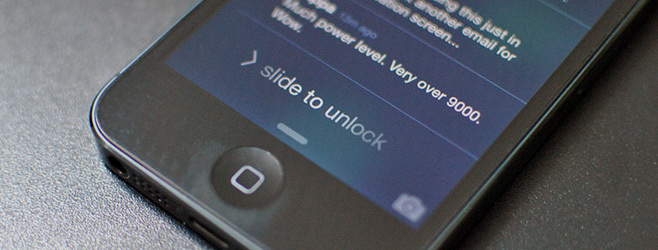
Kilit Ekranı Nedir ve Neden Akıllı Telefonlarda Var?
Bu çok iyi bir soru. Telefonun kilidini açtıktan sonra neden doğrudan uygulama listemize gitmiyoruz? Bunun da aynı derecede iyi bir nedeni var.
İlk ve en önemlisi güvenlik. Akıllı telefonlarımız, kişisel ve iş e-postalarımız, sosyal ağ profillerimiz, taranmış belgeler, kişisel günlük ve daha fazlası dahil olmak üzere ancak bunlarla sınırlı olmamak üzere hassas kişisel bilgilere ev sahipliği yapar. Modern akıllı telefonlarda şifre korumalı bir kilit ekranı yoksa, tüm bu bilgiler telefonumuzu alan herkes tarafından kolayca kullanılabilir! Kilit ekranları, telefonunuz kapalı olduğunda gördüğünüz şeylerdir.
İkincisi - şifre korumanızın açık olmadığı durumlarda - mantıksal bilgidir. Telefonlarımızda genellikle en az 3-4 düzine uygulama yüklüdür, birkaç örnek Facebook, Twitter, Reddit, çeşitli e-posta hesapları, yapılacaklar listesi uygulamaları, WhatsApp / Viber vb. Zaman zaman bu uygulamalardan bildirim alabilirsiniz - Facebook'ta yeni bir mesaj, Twitter'da bir retweet, yapılacaklar listenizden yeni bir görev. Bir kilit ekranı ve bildirim merkezi olmadan (bir dakika içinde buna ulaşacağız), yenilikleri görmek için her uygulamayı ayrı ayrı başlatmanız gerekir. Kilit ekranlarıyla, en son ve en önemli bildirimler doğrudan kilit ekranınızda bulunur, böylece ne olduğunu görebilirsiniz olmadan telefonunuzun kilidini açmak zorunda.
İOS 7 Kilit Ekranı Nasıl Çalışır?
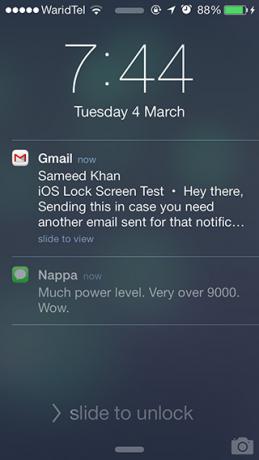

iOS 7’nin kilit ekranında yukarıdaki ekran görüntüsünde gösterildiği gibi 5 bölüm vardır. Üstte, varsayılan olarak (soldan sağa) aşağıdaki simgeleri içeren durum çubuğunuz bulunur: mobil sinyal gücü (5 dolu daire en uygunudur), mobil operatör adı, WiFi sinyal gücü ve pil şarj etmek. Durum çubuğunuzda az çok simge olabilir ve endişelenecek bir şey yoktur. Ayrıca, daha sonra ayrı ve özel bir gönderide tartışacağımız Bildirim Merkezi'ni açmak için durum çubuğundan hızlıca kaydırabilirsiniz.
Durum çubuğunun altında, geçerli saati ve tarihi bulacaksınız. Kendinden açıklayıcı.
Üçüncü bölüm, kilit ekranının hemen hemen en önemli kısmıdır. Zaman geçtikçe, bu alan uygulamalardan gelen bildirimlerle doldurulacaktır. 'Bakışlı bilgiler' için kullanılan kilit ekranları hakkında söylediklerimizi hatırlıyor musunuz? Peki, zamanı hızlı bir şekilde kontrol etmenin yanı sıra, onları görmezden gelmeye veya hemen onlarla ilgilenmeye karar vermek için yeni bildirimlerinize hızlı bir şekilde bakabileceğiniz yer burasıdır.
Her bir bildirim, ilgili uygulama içinde doğrudan dikkatinizi çağıran kesin sayfaya gitmek için sağa kaydırılabilir. Patronunuzdan yeni bir e-posta aldınız mı? Mail'i başlatmak için bildirimini kilit ekranından sağa doğru hızlıca kaydırın ile bu e-posta açık! Düzgün, değil mi?
En alt kısımdaki son bölüm, merkezdeki bir 'yakalayıcı'; yukarı doğru kaydırdığınızda, Kontrol Merkezi (yakında ayrı olarak tartışılacaktır) ve köşede küçük bir Kamera simgesi açılır. Kamera simgesine hızlıca kaydırmak, Kamera uygulamasını doğrudan başlatır - geçici anları yakalamak için harika!
Ama bekleyin, dördüncü bölümü kaçırdım mı? Neden evet, yaptım! "Kilidi açmak için kaydır" ı tartışmak, bu başlıktan sonrakine mükemmel bir şekilde ...
İOS Cihazınızı Meraklı Gözlerden Korumak İçin Şifreyi Açma
Parola olmadan, parmağınızı ‘> kilidini açmak için kaydırın’ üzerine kaydırmanız yeterlidir: normal kullanım için cihazınızın kilidini tamamen açmak. Her şey kişisel verilere erişmek için cihazınızın kilidini açabileceğinden, uygun, kabul edilmiş ancak güvenli değildir. Biz şiddetle yalnızca evinizdeki ve ofisinizdeki meraklı gözlerden değil, aynı zamanda cihazınızın çalınması durumunda hırsızlardan da verilerinizi güvende tutmak için şifre korumasını etkinleştirmenizi öneririz.
Şimdi bunu nasıl yapıyorsunuz? Bu adımları takip et:
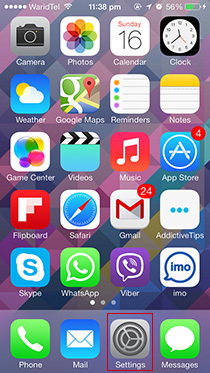
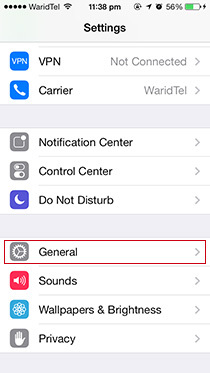
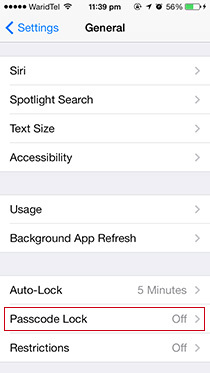
- Ana Ekran düğmesine basın (cihazınızın ekranının altındaki büyük bir düğme).
- "Kilidi açmak için kaydır" seçeneğinde sağa hızlıca kaydırın.
- "Ayarlar" adlı gri bir simgeyi arayın ve ona dokunun.
- "Genel" adlı bir alt menü görene kadar biraz aşağı kaydırın. Sıcak gibi dokunun.
- "Şifre Kodu Kilidi" alt menüsünü görene kadar sayfayı aşağı kaydırın. Varsayılan olarak "Kapalı" yazacak ve dokunulduğunda tekrar açılacaktır.
Artık Ayarlar> Genel> Parola Kilidi öğesindesiniz. Burada, üstte 'Şifreyi Aç' seçeneğini gösteren bir seçenek göreceksiniz. Dokunduğunuzda yeni şifrenizi girmeniz istenecektir.
Bu noktada aklınıza gelebilecek soru şu olurdu, “İyi şifre nedir?”
Güvenlik meraklıları size uzun, karışık, boşluk dolgulu, karmaşık bir "alfasayısal" şifre kullanmanız gerektiğini söyleyecektir, ancak size bunun sadece iyi dört haneli bir parolaya sahip olmak.
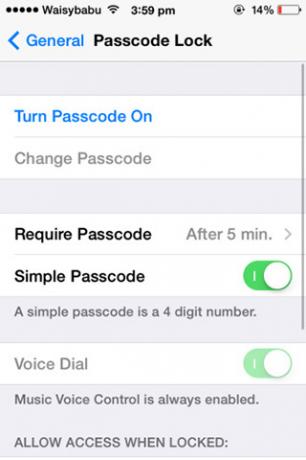
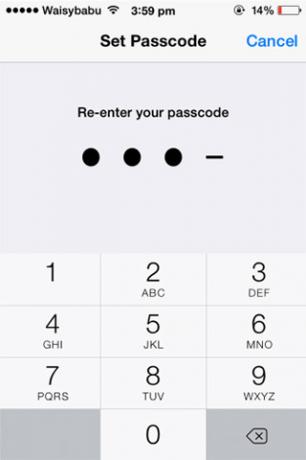
Genellikle ‘İşler’ veya ‘Kod’ gibi rastgele görünen ama yine de unutulmaz bir dört kelimelik bir kelime bulurum ve onun yerine eşdeğer olur (111-BIG-MAC'in aslında 111-244-622 olduğunu biliyor musunuz? Böyle!) Sırasıyla 5627 ve 2633 gibi.
Telefonunuzun bir sonraki kilidini açtığınızda, tüm uygulamalarınıza ve belgelerinize erişmek için yeni şifrenizi girmeniz gerekecektir. 3-4 kez girdikten sonra, telefonunuzun kilidini hızlı bir şekilde açmakta sorun yaşamazsınız; şifre koruması böyle bir yük gibi görünmeyecektir.

Pro-ucu: Ayarlar> Genel> Şifre Kodu Kilidi'ne geri dönün, "Hemen Talep Et" e hafifçe vurun ve 5 dakika olarak değiştirin. Bu, cihazınızın en son kullanıldığı andan itibaren beş dakika boyunca açık kalmasını sağlar. Telefonumu düzenli olarak benim gibi kontrol ederseniz, bu ayarı son derece uygun bulacaksınız.
Şifre Koruması Nasıl Kaldırılır
İOS cihazınızdaki şifre korumasını kaldırmak isterseniz ne olur? Belki senin için çok hantal, ya da belki iOS cihazınızı hapse atmak (uyarı: jailbreak yapmak, teknik olmayan mutlak yeni başlayanlar için çok gelişmiş bir görev olabilir) veya belki de cihazınızı geri yüklüyorsunuz.
Her üç durumda da yöntem aynıdır. Önceki başlığın altındaki beş numaralı adımı uygulayarak Ayarlar> Genel> Parola Kilidi'ne gidin ve Pass Parolayı Kapat'a dokunun. iOS yolunuza birkaç uyarı gönderecek, ancak şifre korumasını kaldırmaya karar verdiyseniz bunları göz ardı edebilirsiniz. Seçili şifrenizi kaldırmadan önce iki kez girmeniz istenecektir.

Parolamı Unuttuğumda Ne Yapmalıyım?
En iyimize olur. Şifremizi güvenlik adına bir çok kez değiştiriyoruz, ancak en sonuncuyu tamamen unutuyoruz. Bu, birkaç ay önce kesinlikle bir kez olduğumda benimle bir kez oldu paranoyak verilerimi herkesten koruma hakkında. Söylemeye gerek yok, bu kötü bir fikirdi.
Aslında, bu korkunç bir fikirdi. Bu yapışkan durumdan çıkmanın ve cihazınızı tekrar kullanılabilir hale getirmenin tek yolu geri yükle. Layman’ın terimleriyle, bu, tüm kişisel verileri sildikten sonra cihazınızdaki tüm yazılımların / uygulamaların tamamen yeniden yüklenmesi anlamına gelir.
Her şifre kod kombinasyonunda denediğinizi ve başarısız olduğunuzu varsayarsak düşünmek ayarlayabilirseniz, devam etmeli ve şu adımları izlemelisiniz:
1. İTunes'u, cihazınızı daha önce bağladığınız bilgisayarınızda başlatın. Aksi halde çalışmaz.
2. İOS cihazınızı USB kablosuyla bilgisayarınıza bağlayın.
3. Windows'ta: "Dosya Gezgini" ni başlatın, sol sütundan "Bilgisayar" ı tıklayın ve ardından tüm fotoğraflarınıza ve videolarınıza erişmek için cihazınıza çift tıklayın (benimki "Awais" iPhone "u). Kurtarılamaz diğer tüm yerel verileri silmeden önce bunları en azından kaydedin! Mac kullanıcıları da benzer şekilde Finder'ı bu amaçla kullanabilir.
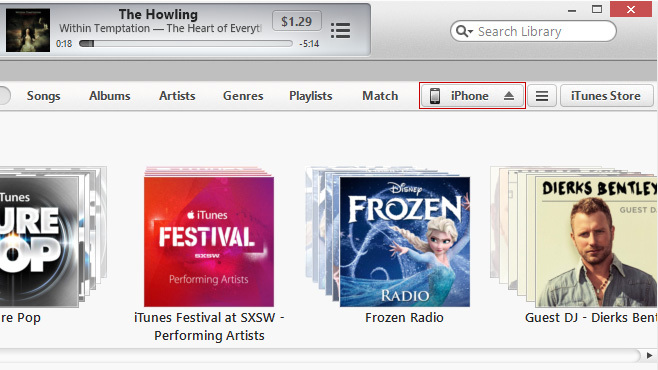
4. İTunes'ta, sağ üst köşenin yakınında, hangi cihaza bağladığınıza bağlı olarak iPhone, iPad veya iPod touch yazan küçük bir düğme göreceksiniz. Tıkla.
5. iTunes, iOS cihazınızın durumuna ilişkin genel bir bakış sunar. "Geri Yükle" yi tıklayın ve ekrandaki talimatları izleyin.
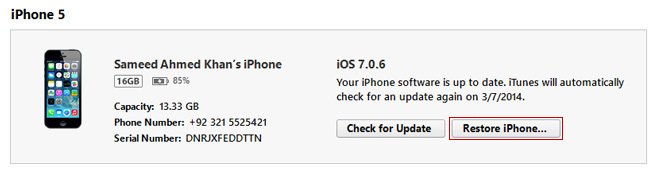
Umarım, iOS cihazınızı tekrar çalışır hale getirebildiniz! Bunu bir ders olarak al asla daha sonra hatırlayamayacağınız bir şifre belirleyin.
İOS 7 kilit ekranı için bu yeni başlayanlar kılavuzunun tadını çıkardınız mı? İOS'un diğer bölümleri ve Android ve Windows gibi diğer platformlar için daha fazla kılavuz üzerinde çalışma motivasyonumuz geri bildiriminize bağlıdır. Bunu iOS'un nasıl çalıştığını anlamak için yardıma ihtiyacı olan arkadaşlarınız ve ailenizle paylaşmayı unutmayın!
Arama
Yakın Zamanda Gönderilenler
İPad için HT Kaydedici Ses Kaydı Sırasında Sessiz Bitleri Otomatik Atlar
Bir iPhone, daha küçük boyutu nedeniyle bir kayıt cihazı olarak çok...
Arabirim Apple'ın Uygulama Gönderme Onayı Yoluna Çıkabilir mi?
Uygulamaların iTunes App Store'a girmeye geldiği söz konusu olduğun...
Legato: Şarkıları Keşfet ve Kendi Müzik Koleksiyonunu iPhone'da Dinle
exfm ve MusicBunk harika müzik keşif araçlarıdır, ancak bölgenizdek...



