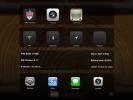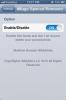İOS'ta Yardımcı Dokunmayı Özelleştirme
iOS, Erişilebilirlik desteğinin bir parçası olarak uzun süredir "AssistiveTouch" adlı bir özelliğe sahip. Daha önce hatalı bir Ana Ekran düğmesi olan iPhone kullanıcıları, cihazlarını düzeltilinceye kadar kullanmak için genellikle AssistiveTouch özelliğine güveniyorlardı. İOS'a dahil edilmesinden bu yana, AssistiveTouch düğmeleri özelleştirilebilir. İOS 9 ve 10'da, özelleştirme menüsü eski sürümlerde olduğundan önemli ölçüde farklı. İOS'ta AssistiveTouch düğmelerini nasıl özelleştirebileceğiniz aşağıda açıklanmıştır.
AssistiveTouch uygulamasını Ayarlar uygulamasından etkinleştirebilirsiniz. Genel> Erişilebilirlik bölümüne gidin ve etkinleştirin. Etkinleştirildiğinde, AssistiveTouch ekranında bir 'Üst Düzey Menüyü Özelleştir' seçeneği bulunur. Burası, ekranınızdaki AssistiveTouch düğmesine dokunduğunuzda görünen altı düğmeyi özelleştirebileceğiniz yerdir.
Bir Düğmeyi Kaldırma
Ana AssistiveTouch menüsünde yalnızca altı düğme bulunabilir. Düğmelerden biri sık kullanmadığınız bir özellik içinse kaldırabilirsiniz. Bunu yapmak için, AssistiveTouch için özelleştirme ekranını açın ve alttaki eksi düğmesine dokunun. Bu, ‘Bildirim Merkezi’ düğmesini kaldırır. Düğmeler daha sonra eksi düğmesine her dokunuşla saat yönünde kaldırılır.


Düğme Ekleme
Düğme eklemek için özelleştirme ekranındaki artı düğmesine dokunun. Bir düğme eklediğinizde, desteklenen işlevler listesinden hangi işlevi gerçekleştireceğini seçebilirsiniz. Düğmesini eklemek istediğiniz işlevi seçin ve sağ üstteki ‘Bitti’ düğmesine dokunun.


Bir Düğmeyi Değiştirme
Bir düğmeyi yenisiyle değiştirmek için mutlaka kaldırmanız gerekmez. Bir düğmeyi, farklı bir düğmeyle değiştirilecek şekilde düzenleyebilirsiniz. Bunu yapmak için, özelleştirme ekranında değiştirmek istediğiniz düğmeye dokunun. Desteklenen tüm işlevlerin bir listesi görünecektir. Eski işlevi değiştirmek istediğiniz işlevi seçin ve ‘Bitti’ düğmesine dokunun.


Biraz İpucu
Daha önce de belirttiğimiz gibi, çoğu kullanıcı Ana ekran düğmesi çalışmayı bıraktığında AssistiveTouch'ı tanır. AssistiveTouch düğmesine dokunduğunuzda görünen diğer düğmelere gerçekten ihtiyaç duymazlar. AssistiveTouch düğmesinin Ana Ekran düğmesinin işlevini yalnızca dokunduğunuzda yürütmesini istiyorsanız, yukarıda açıklanan tüm menüleri menüden kaldırın. Ana Ekran düğmesini basılı tutun ve AssisitveTouch düğmesine dokunduğunuzda, size başka düğmelerden oluşan bir menü göstermeden Ana Ekran düğmesinin işlevini yürütür.
Arama
Yakın Zamanda Gönderilenler
İOS 11'de Fotoğraflar Dosyalar Uygulamasına Nasıl Kaydedilir
NS Dosyalar uygulaması iOS 11'e yeni bir eklentidir. Android'de edi...
Harekete Geçirilmiş Sistem iPad için Geçişler, Kısayollar ve Uygulama Değiştirici
SBSettings, iPhone ve iPod touch cihazlarının daha küçük ekranları ...
IPhone İçerisinde iTunes Senkronize Edilmiş Fotoğrafları Bireysel Olarak Silme
İOS'un çok zorlu bir hayranı olsanız bile, iPhone'daki stok Fotoğra...