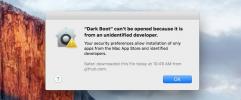كيفية تشغيل تطبيق مجهول دون تغيير إعدادات Gatekeeper
Gatekeeper هي ميزة أمنية تم تقديمه في macOS في Mountain Lion ، مما يسمح للمستخدمين باختيار التطبيقات التي يمكن ولا يمكن تشغيلها على أجهزة Mac الخاصة بهم. تحتوي الميزة على ثلاثة خيارات للسماح / عدم السماح بالتطبيقات ؛ قم بتشغيل التطبيقات من Mac App Store فقط ، وتشغيل التطبيقات من Mac App Store ومن المطورين المحددين ، وتشغيل التطبيقات من أي مكان ، أي من أي مكان وتم تطويره بواسطة أي شخص. لتشغيل التطبيقات من المطورين الذين لم يتم التحقق منهم ، يجب عليك تغيير إعدادات Gatekeeper والسماح بتشغيل التطبيقات من أي مكان ومن ثم عليك أن تتذكر تغيير الإعداد مرة أخرى إذا كنت تريد الاحتفاظ بنظامك آمنة. بدلاً من ذلك ، يتيح لك macOS تشغيل تطبيق واحد فقط كاستثناء والحفاظ على إعدادات Gatekeeper دون تغيير. إليك الطريقة.
لنفترض أنك نزّلت تطبيقًا من خارج متجر تطبيقات Mac وهو من مطور مجهول ، أو لم يتم توقيع هذا التطبيق بالذات. لن يسمح El Capitan بتشغيله ولكنك تعلم أن التطبيق آمن وترغب في تشغيله على أي حال. على السطح ، لا يبدو أن هناك طريقة للقيام بذلك من المطالبة التي تحصل عليها عند محاولة تشغيل التطبيق. تحتاج إلى البحث في مكان آخر.
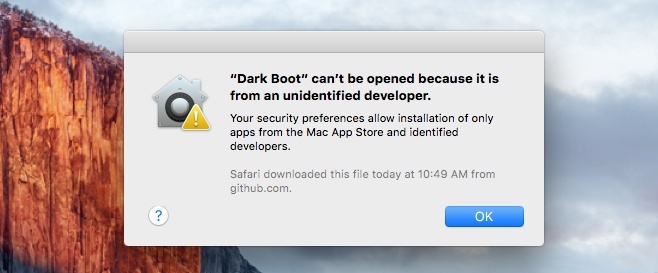
افتح تفضيلات النظام وانتقل إلى الأمان والخصوصية. انقر على زر القفل في الجزء السفلي لفتح إعدادات Gatekeeper. قد يُطلب منك إدخال كلمة المرور الخاصة بك. سترى الخيارات الثلاثة المعتادة للسماح / عدم السماح بالتطبيقات ولكنك سترى أيضًا إضافة جديدة ؛ سيتم إدراج التطبيق الذي تم منعه للتو من التشغيل هنا مع زر "فتح على أي حال". انقر فوقه ، أدخل كلمة المرور الخاصة بك عند / عند المطالبة وسيتم السماح للتطبيق بالتشغيل.

تظل إعدادات Gatekeeper بدون تغيير ، وفي أي وقت تحتاج فيه إلى تشغيل نفس التطبيق ، ستتمكن من القيام بذلك دون أن توقفك Gatekeeper على الإطلاق.
تجدر الإشارة إلى أن نظام التشغيل Windows 10 تم تمكين حماية مماثلة تمنع تشغيل التطبيقات التي لم يتم التحقق منها ولكن السماح لهم بالعمل كاستثناء هو أبسط بكثير مع وجود الخيار في تنبيه Smartscreen بحد ذاتها.
بحث
المشاركات الاخيرة
يتيح لك HandsFree إجراء المكالمات الهاتفية وتلقيها على جهاز Mac
هناك أولئك الذين لجأوا إلى استخدام تطبيقات الطرف الثالث المدفوعة لإ...
يفتح CloudyTabs علامات تبويب iCloud المتزامنة من أي جهاز Mac أو iOS
يسيطر Chrome على مشاركة استخدام المتصفح ، ويمكن أن يكون هذا الفضل ف...
كيفية تشغيل تطبيق مجهول دون تغيير إعدادات Gatekeeper
Gatekeeper هي ميزة أمنية تم تقديمه في macOS في Mountain Lion ، مما ...