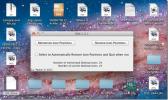كيفية تثبيت Windows على جهاز Mac باستخدام Boot Camp [الدليل]
وفقًا لـ Forbes ، فإن أفضل جهاز كمبيوتر يعمل بنظام Windows هو جهاز Apple MacBook Pro ، بينما يطلق عليه CNET أفضل جهاز كمبيوتر محمول يعمل بنظام التشغيل Windows. يعجب المرء بسخرية كيف أنه على الرغم من أفضل محاولات الصناعة لإنشاء أجهزة كمبيوتر قوية ، إلا أن العنوان سيذهب إلى جهاز Mac. هناك مستهلكون معجبون بأجهزة Mac ولكنهم ليسوا مستعدين تمامًا للانتقال إلى نظام التشغيل Mac OS X حتى الآن. لمخاطبة هؤلاء المستهلكين ، أنشأت Apple أداة مساعدة متعددة التمهيد تسمى مخيم التدريب. تم إطلاق Boot Camp لأول مرة في أبريل 2006 ، وتم تصميمه للسماح للمستخدمين بتثبيت Windows على أجهزة كمبيوتر Mac المستندة إلى Intel. في حين أن أجهزة Mac ليست غريبة على المحاكاة الافتراضية ويمكن تشغيلها شبابيك وحتى ذكري المظهر كآلات افتراضية ، فإن المحاكاة الافتراضية ليست قريبة من أي مكان. ومع ذلك ، باستخدام Boot Camp ، يمكنك تشغيل تثبيت كامل لنظام التشغيل Windows على جهازك ، كما هو الحال على جهاز كمبيوتر يعمل بنظام Windows كامل. إليك الطريقة.

خلافا لعملية مملة من تثبيت OS X على جهاز الكمبيوتر، ووفقًا لطبيعة التطبيقات التقليدية المستندة إلى Mac ، فإن استخدام Boot Camp Assistant هو البساطة نفسها. يأتي Boot Camp مثبتًا مسبقًا مع كل جهاز Mac ، لذا يجب أن يكون لديك بالفعل ما تحتاجه. بالحديث عن ذلك ، ستحتاج إلى ما يلي قبل البدء:
- قرص تثبيت أصلي من Microsoft Windows 7 (أو أحدث) أو ISO
- محرك أقراص USB محمول بسعة 8 ج ب (أو أكبر)
- 25 جيجابايت (كحد أدنى) مساحة تخزين مجانية على جهاز Mac الخاص بك
- بطارية مشحونة بالكامل (في حالة استخدام جهاز Macbook)
يعمل Boot Camp حاليًا مع Windows 7 أو الإصدارات الأحدث. لم نجرّب نظام التشغيل Windows XP ، لأن نظام التشغيل لم يعد مدعومًا من قبل Microsoft. إذا كان وسيط تثبيت Windows عبارة عن قرص DVD ولم يكن Mac الخاص بك يحتوي على محرك أقراص DVD ، يمكنك تنزيل صورة من موقع Microsoft Windows الرسمي أو في أي مكان آخر لهذه المسألة ، طالما أنك قد اشتريت بشكل قانوني مسلسل.
تحذير: لا تستخدم نسخة مقرصنة من Windows. علاوة على الأسباب القانونية ، لا يتعرف Boot Camp على الصور غير الرسمية.
قم بتوصيل محرك أقراص USB المحمول الخاص بك بجهاز Mac الخاص بك ، وتأكد من أنه ليس لديه أي شيء تحتاجه لأنه سيتم تنسيقه في هذه العملية. إذا ألقيت نظرة على رمز Boot Camp Assistant ، فستلاحظ أنه يحتوي على قصيدة صغيرة لطيفة للغز الذي يمثل شعار windows.

قم بتشغيل Boot Camp Assistant ، وسيتم الترحيب بك من خلال شاشة الترحيب ، والتي تمنحك منها 3 خيارات.

تحقق من الخيارات الثلاثة إذا كنت ترغب في التثبيت على الفور ، ولكن إذا كنت ترغب فقط في إنشاء Boot Camp USB للتثبيت في وقت لاحق على هذا أو أي جهاز Mac آخر ، فاترك الخيار الثالث دون تحديد. من ناحية أخرى ، إذا كان لديك Boot Camp USB تم إنشاؤه مسبقًا ، فما عليك سوى التحقق من الخيار الأخير للتثبيت.
من المهم أن تسمح لـ Boot Camp Assistant بتنزيل أحدث برنامج دعم Windows عند إنشاء الملف القابل للتمهيد USB ، لأنه بدونه ، ستواجه صعوبة كبيرة في استخدام أجهزة Mac على Windows - وهو أمر حاسم على جهاز Macbook. في الخطوة التالية ، حدد محرك أقراص USB وصورة Windows ISO التي تريد التثبيت منها.

سيؤدي النقر فوق متابعة إلى بدء عملية تهيئة محرك أقراص USB وإعداده لتثبيت Windows. لا تقلق إذا كان الشريط يبدو أنه توقف عن الحركة ؛ تستغرق هذه الخطوة عدة مرات لتنزيل الملفات وإلغاء ضغطها. إذا لم تحدد خيار "تثبيت Windows 7 أو أحدث" ، فستنتهي العملية هنا. إذا قمت بفحصها ، فستستمر. بعد ذلك ، سيُطلب منك اختيار مقدار مساحة التخزين التي ترغب في تخصيصها لـ Windows.
إذا كنت ترغب في التخلي عن استخدام Mac OS X تمامًا ، فما عليك سوى الاحتفاظ بنظام التشغيل الأساسي (في متناول اليد للمتاعب إطلاق النار عندما يعمل Windows) وفقدان أي تطبيقات إضافية مثبتة ، مع تخصيص المساحة المتبقية شبابيك. نظرًا لأن اهتمامي بـ Windows يقتصر على هذه المراجعة ، سأقوم فقط بتعيين الحد الأدنى لها.

انقر فوق "تثبيت" ، وأدخل كلمة مرور تسجيل الدخول إلى نظام التشغيل Mac OS X إذا طُلب منك ذلك ، و انقر فوق {التالي. سيقوم Boot Camp بعد ذلك بإنشاء القسم وتنسيقه. بمجرد الانتهاء ، سيتم إعادة تشغيل النظام تلقائيًا وبدء تثبيت Windows. تتطابق هذه العملية مع كيفية تثبيت Windows على جهاز كمبيوتر.
عند مطالبتك بتحديد محرك الأقراص لتثبيت Windows ، تأكد من تحديد محرك الأقراص المسمى "Boot Camp" ، واتركه بتنسيق إذا لزم الأمر. أدخل مفتاح Windows التسلسلي عند مطالبتك بذلك. سيتم إعادة تشغيل جهاز الكمبيوتر بضع مرات ، وبعد عملية الإطلاق القياسية للمرة الأولى ، ستكون جاهزًا لاستخدام النوافذ على جهاز Mac الخاص بك.
 بمجرد التثبيت ، انتقل إلى
بمجرد التثبيت ، انتقل إلى
مجلد "BootCamp" على USB الخاص بك وتثبيته. ستحتاج إلى إعادة التشغيل وسيكون لديك جميع برامج التشغيل والأجهزة الطرفية والأدوات المساعدة مثبتة لسد الفجوة بين Mac والكمبيوتر الشخصي.

كلما احتجت إلى إعادة التشغيل إلى نظام التشغيل Mac OS X من Windows ، انقر فوق شعار Boot Camp في الزاوية اليمنى السفلية وحدد "Boot to Mac OS X". إذا كنت تريد إلغاء تثبيت Windows ، فقم بتشغيل Boot Camp من OS X. حدد "إزالة Windows" ، واضغط على "استعادة" في النافذة التالية ، ودع Boot Camp يتولى الباقي.
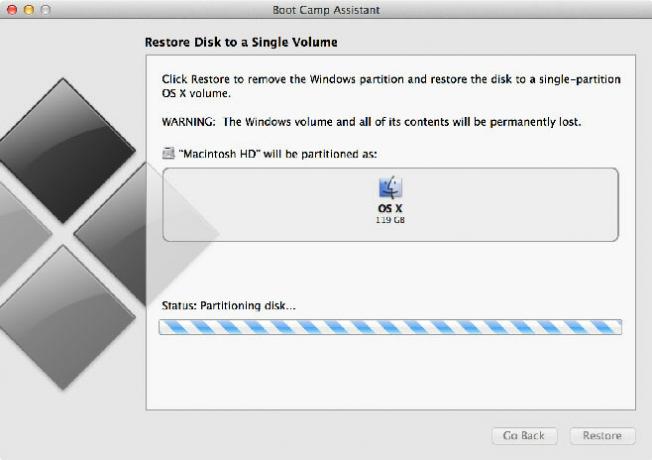
أخبرنا كيف مرت تجربة Mac إلى Windows من خلال ترك تعليق أدناه.
بحث
المشاركات الاخيرة
3 تطبيقات لتغيير سطح مكتب Mac وحفظ تخطيط الرمز وإضافة شريط قوائم ثانٍ
إذا كنت بحاجة إلى محرر صور غني بالميزات ، أو تطبيق رائع حقًا لتعديل...
كيفية إضافة Mac إلى Dock على macOS
لا يحتوي جهاز Mac عادةً على ما تسميه "محركات أقراص متعددة". لا ينقس...
MegaCloud لنظام Android: تدفق الوسائط من 5 غيغابايت من التخزين السحابي المجاني
يبدو أن خدمات التخزين السحابي تصل إلى اليسار واليمين والوسط في هذه ...