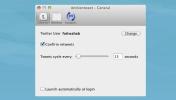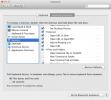كيفية تسجيل الصوت من مكالمات سكايب بجودة عالية على ماك
إذا كنت قد أجريت في أي وقت مقابلات أو مكالمات جماعية أو مجرد أي مكالمات مهمة عبر Skype كنت بحاجة إلى نسخة لها لاحقًا ، فربما كنت ترغب في وجود طريقة لتسجيل مكالمة Skype. يسهل على مستخدمي Windows تسجيل مكالمات Skype ، ولكن لا توجد العديد من الحلول المجانية إذا كنت تستخدم جهاز Mac. يشرح هذا الدليل الصغير جميع المعلومات التي ستحتاجها لتسجيل مكالمة Skype على جهاز Mac الخاص بك. ستعمل مع تطبيقات مجانية تمامًا ، ولن تكون هناك أوامر طرفية لتعقيد الأشياء. يجب ألا تستغرق العملية العامة لإعداد كل شيء أكثر من 15 دقيقة.
التطبيقات التي ستعمل معها
- SoundFlower
- الجرأة
- سكايب
- إعداد MIDI الصوتي (تطبيق الأسهم ؛ لا حاجة للتنزيل)
بادئ ذي بدء ، تثبيت SoundFlower ؛ يتطلب إجراء التثبيت إعادة تشغيل النظام ، لذا من الأفضل إخراجها أولاً.
بعد ذلك ، قم بتثبيت Audacity ، وقم بتشغيل Skype إذا لم يكن لديك بالفعل. سيكون الجرأة هو التطبيق الذي يقوم بكل التسجيل. إذا ضغطت على زر التسجيل في Audacity ، فستجد أنه يسجل الإدخال فقط (ما تقوله) ، لأن إدخال الميكروفون هو مصدر التسجيل الافتراضي المعين في Audacity. في أي وقت ، لن يتمكن Audacity من تسجيل الصوت من نفس جهاز الإدخال والإخراج. مشوش؟ حاول التحدث إلى شخص ما في نفس الوقت أثناء التحدث معك أيضًا. ستجد أنك بحاجة إلى دماغ إضافي لفهم المحادثة.
لماذا تحتاج Soundflower
لإصلاح المشكلة المذكورة أعلاه ، تحتاج إلى مجموعة منفصلة من مكبرات الصوت وميكروفون إضافي حتى يتمكن Audacity من الاستماع إلى الإخراج من مكبرات الصوت من خلال الميكروفون الثاني. نفترض أنك لا تريد شراء أي أجهزة إضافية ، وهنا يأتي SoundFlower. باستخدام SoundFlower ، ستقوم بإنشاء دفق صوتي منفصل ، أي جهاز صوت افتراضي يمكنك قم بتوجيه صوت الإخراج إلى ، ثم اجعل Audacity يستمع إليه كما لو كان دخلًا من ثانية ميكروفون.
إذا كنت قد قمت بالفعل بتثبيت SoundFlower ، فمن المفترض أن ترى خيارين جديدين للإدخال والإخراج في تفضيلات صوت النظام لديك ؛ Soundflower (2ch) و Soundflower (64ch). يمكنك استخدام هذه الخيارات لإنشاء جهاز افتراضي يمكنه الاستماع إلى إخراج مكبر الصوت.

إنشاء جهاز مجمّع
انتقل إلى Applications> Utilities> Audio MIDI Setup ومن قائمة Window ، حدد "Show Audio Window". ما عليك فعله هنا هو إعادة توجيه الصوت إلى جهاز إخراج (جهاز افتراضي) يمكن لـ Audacity الاستماع إليه والتسجيل منه. من علامة الجمع في الأسفل ، حدد "إنشاء جهاز متعدد المخرجات". بمجرد إنشائه ، حدد مصدر الإخراج الخاص بك (كنا نستخدم مكبرات الصوت المدمجة لدينا) و Soundflower (قناتان).

بعد ذلك ، انقر فوق علامة الجمع مرة أخرى وحدد "إنشاء جهاز مجمّع". هنا ، حدد جهاز الإدخال (نحن نستخدم الميكروفون المدمج مع كاميرا الويب) و "Soundflower (2ch)".

تحديد وجهة الإخراج لـ Skype
انتقل إلى تفضيلات Skype وحدد هذا "جهاز الإخراج المتعدد" الذي تم إنشاؤه حديثًا ليكون جهاز الإخراج لـ "مكبرات الصوت". سيتم توجيه إخراج الصوت من Skype إليه (لا تقلق ، ستتمكن من سماع كل شيء على ما يرام).

اختيار مصدر التسجيل للجرأة
أخيرًا ، قم بتشغيل Audacity (أو قم بإنهائه وإعادة تشغيله إذا كان قيد التشغيل سابقًا) وانتقل إلى تفضيلاته. من علامة التبويب "الأجهزة" ، حدد "Soundflower (2ch)" الذي تم إنشاؤه حديثًا باسم "الجهاز" ضمن خيارات التسجيل. ما تم فعله هو إرسال الإخراج من Skype إلى جهاز الإخراج الظاهري الخاص بنا والذي سيتم التقاطه بواسطة Soundflower ويستخدمه Audacity كجهاز إدخال للتسجيل.
ابدأ التسجيل
آخر شيء عليك القيام به هو فتح القائمة المنسدلة للقناة في Audacity وتعيينها للاستماع من 3 قنوات. وذلك لأن لديك قناة واحدة للميكروفون وقناتين للصوت الخاص بالشخص الآخر. أنت الآن على أتم استعداد ؛ فقط اضغط على زر التسجيل وابدأ مكالمة في Skype لبدء التسجيل.

[عبر Mactuts +]
بحث
المشاركات الاخيرة
Metanota: عرض الملاحظات وإنشاؤها ومزامنتها من حسابك في SimpleNote [Mac]
إذا كنت مستخدمًا متعطشًا لـ SimpleNote ، فقد تشعر بخيبة أمل قليلاً ...
Ambientweet: عميل Twitter Intuituve الذي يتم التحكم فيه باستخدام مفتاح التشغيل السريع لنظام التشغيل Mac
ليس جميع مستخدمي Twitter متشابهين ، وبالمثل ، لا يتم جعل جميع عملاء...
10 نصائح لنظام التشغيل Mac OS X للباحث وشريط القوائم وقائمة السياق والتنقل
نحن نغطي بانتظام نصائح لنظام التشغيل Mac ، ولكن ليست كلها نصائح قد ...

![Metanota: عرض الملاحظات وإنشاؤها ومزامنتها من حسابك في SimpleNote [Mac]](/f/7acaf0229f7f05e54a8d37a8c54bb75a.png?width=680&height=100)