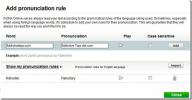أهم 6 نصائح لحل مشكلات النظام على أجهزة الكمبيوتر البعيدة
وصل موسم العطلات مرة أخرى وقد حان الوقت لزيارة أحبائك لقضاء بعض الوقت الجيد معهم. بعد قولي هذا ، فإن الكثير من هذا الوقت الجيد يمكن أن ينتهي به المطاف في استكشاف أخطاء بنات أختك وإصلاحها أجهزة الكمبيوتر المحمولة ، أو جهاز الكمبيوتر الخاص بعمك القديم ، أي إذا كنت مهووسًا أو حتى جهاز كمبيوتر متوسط المستعمل. يعد تحديث التطبيقات واستكشاف المشكلات وإصلاحها وإعادة تثبيت نظام التشغيل كل تلك المهام الشاقة التي يمكن أن تستهلك الكثير من "وقتك الجيد" ، ولكن كل ذلك يمكن منعه إذا كان بإمكانك اتخاذ بعض الإجراءات البسيطة للتأكد من أنك لست مضطرًا للبدء من الصفر في كل مرة ينتهي فيها أفراد عائلتك أو أصدقاؤك إلى العبث الحاسوب.

في هذا المنشور ، سنقدم لك بعض الإرشادات البسيطة لمساعدتك على تقليل الوقت والجهد الذي قد تنفقه في حل المشكلات الفنية الخاصة بأقاربك وأحبائك.
تحديثات البرامج واستكشاف الأخطاء وإصلاحها
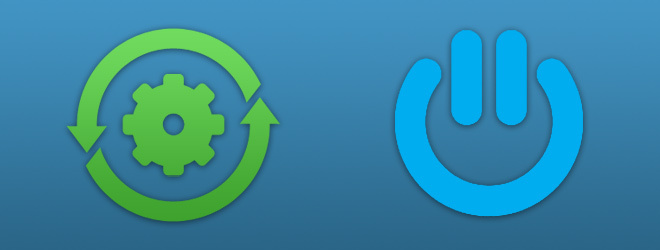
بعد أن تتولى عن غير قصد مسؤولية نظام ينتمي إلى قريبك أو صديقك ، يمكن أن يكون السؤال الأكبر هو أين تبدأ بالضبط في حل متاهة المشكلات. ربما يكون أفضل مكان للبدء هو البدء بتحديث التطبيقات الضرورية وتطبيق الإصلاحات العاجلة. غالبًا ما يتم تطبيق إصلاحات النظام هذه تلقائيًا بمجرد تحديث النظام (على سبيل المثال ، بعد تطبيق تحديثات Windows أو Mac أو Linux). يمكن حل العديد من المشكلات التي يواجهها المستخدمون المبتدئون بسهولة عن طريق تحديث تطبيقاتهم ، بما في ذلك المتصفح ، ومكافحة الفيروسات ، وعميل البريد ، والمراسلة الفورية ، إلخ. بعد تحديث هذه التطبيقات ، يمكنك اتخاذ بعض تدابير الطوارئ وتثبيت عميل وصول عن بُعد لاستكشاف مشكلات مشابهة وإصلاحها في المستقبل. لهذا الغرض ، يمكن لمستخدمي Windows استخدام
سولوتو، وهو تطبيق شامل لاستكشاف الأخطاء وإصلاحها لتحديد التطبيقات التي لم تستجب أو تتعطل على جهاز كمبيوتر بعيد عن بُعد. يسمح بالتثبيت عن بعد لجميع التطبيقات الضرورية (بما في ذلك Skype و Dropbox ومكافحة الفيروسات وما إلى ذلك) ، وتهيئة المتصفح الافتراضي والصفحة الرئيسية ومحرك البحث ، إلخ. باستخدام Soluto ، يمكنك حتى رؤية درجة حرارة وحدة المعالجة المركزية وسرعة المروحة للكمبيوتر البعيد ، وكذلك إزالة التطبيقات وملحقات المستعرض وما شابه ذلك. يمكنك معرفة المزيد عن Soluto في منشورنا هنا. في حين أن Soluto هي أداة غنية بالميزات لمستخدمي Windows ، للأسف ، من الصعب العثور على مثل هذا التطبيق القوي لمنصات أخرى. لهذا السبب ، يمكن لمستخدمي نظامي التشغيل Mac OS X و Linux مراجعة القسم التالي لاختيار أداة مشاركة ومشاركة مناسبة للشاشة عن بُعد لإصلاح مشكلات النظام عن بُعد.أدوات مشاركة الشاشة عن بُعد والتعاون
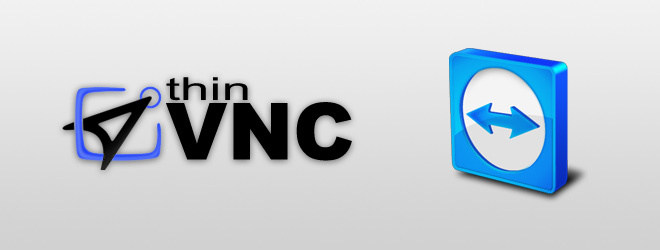
لإنقاذ نفسك من متاعب استكشاف مشكلات الكمبيوتر وإصلاحها في عطلتك ، هذا كثير من الأفضل حل المشكلات المذكورة أعلاه بشكل دوري عن طريق الوصول عن بعد إلى قريبك (أقاربك) أجهزة الكمبيوتر. يمكن القيام بذلك بمساعدة عدد من أدوات الوصول والتعاون عن بُعد ، بما في ذلك عارض الفريق ، ThinVNC و حلقة متقاطعة. ربما يكون برنامج TeamViewer واحدًا من أفضل أدوات مشاركة الشاشة عن بُعد والتعاون مجانًا. لا يوفر فقط وظائف سلسة لاتصالات سطح المكتب عن بعد ، والدردشة الجماعية ودعم الشاشات المتعددة ، ولكن أيضًا لديها أيضا إصدارات لعدد من المنصات بما في ذلك Windows و Mac OS X و Linux والأجهزة المحمولة (Android و iPhone و اى باد). يمكنك معرفة المزيد عن تكوين واستخدام برنامج TeamViewer على منصات متعددة ، في منشوراتنا هنا. بينما يوفر برنامج TeamViewer خيارات التعاون عن بُعد ومشاركة الشاشة الممتازة ، يمكنك أيضًا استخدام تطبيق متقدم آخر يعرف باسم ThinVNC. إنه حل سطح المكتب البعيد المستند إلى الويب والذي يسمح بالاتصال عن بُعد بأجهزة الكمبيوتر باستخدام متصفح متوافق مع HTML5 مثل Chrome أو Firefox أو Internet Explorer أو Opera أو Safari. يمكّن هذا المستخدمين من الوصول إلى أجهزة الكمبيوتر واستكشاف الأخطاء وإصلاحها وإدارتها عن بُعد باستخدام أنظمة التشغيل Windows و Mac و Linux والأجهزة المحمولة. يمكنك التحقق من كاملة مراجعة ThinVNC هنا. علاوة على ذلك ، إذا كنت بحاجة إلى الاتصال بين جهاز كمبيوتر يعمل بنظام Windows و Mac OS X ، فيمكنك أيضًا تجربة Cross Loop. إنها أداة مشاركة ومشاركة للشاشة عن بعد عبر الأنظمة الأساسية لنظامي التشغيل Windows و Mac OS X تسمح لك بمشاركة شاشة سطح المكتب مع كمبيوتر بعيد. يتم تشفير الاتصال باستخدام تشفير 128 بت ، ويقوم بإنشاء مفتاح عشوائي مكون من 12 رقمًا ، والذي يلزم أن يكون المرسلة إلى المضيف (على سبيل المثال عبر البريد الإلكتروني أو الهاتف أو الرسائل الفورية أو وسائل مماثلة) ، حتى يتمكن من الاتصال بك الحاسوب. تم تصميم Cross Loop للمستخدمين المبتدئين ، وبالتالي ، فهو سهل الاستخدام. يمكنك معرفة المزيد عن Cross Loop من موقع ويب المطور هنا.
جدولة المهام المهمة
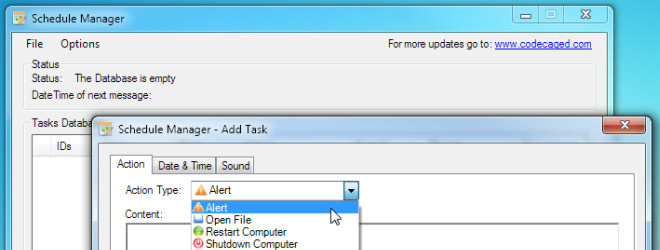
الآن بعد أن قمت بتحديث النظام (الأنظمة) وتثبيت برنامج مشاركة الشاشة والتعاون عن بُعد ، حان الوقت لجدولة المهام باستخدام أدوات الأتمتة. بينما يمكن جدولة العديد من أدوات النظام مثل إلغاء تجزئة القرص وتنظيف القرص وما إلى ذلك باستخدام خيارات التطبيق المضمنة ، يمكن أن يكون أكثر ملاءمة لاستخدام أداة واحدة لجدولة جميع أنواع مهام. يمكن لمستخدمي Windows و Mac OS X الاستفادة بسهولة من أجراءات) (تطبيق طرف ثالث), مما يسمح بأتمتة مهام النظام. باستخدام الإجراء (الإجراءات) ، يمكنك بناء سير العمل لأتمتة أي نوع من مهام النظام بسرعة بما في ذلك نظام النسخ الاحتياطي ، ونسخ وحذف الملفات ، وعرض رسائل البريد الإلكتروني ، وإلغاء تجزئة القرص الصلب و أكثر. لمعرفة المزيد عن هذه الأداة ، تحقق من مراجعتنا هنا. إذا كان الإجراء (الإجراءات) يبدو معقدًا بعض الشيء ، فيمكن لمستخدمي Windows استخدامه دائمًا مدير الجدول، والذي تم تصميمه بشكل أكثر تحديدًا لأتمتة مهام Windows. تم تصميم هذه الأداة لأتمتة المهام المتعلقة بالكمبيوتر والروتين اليومي ، بما في ذلك ، تنزيل الملفات ، إيقاف تشغيل النظام ، الإسبات ، تسجيل الخروج ، إعادة التشغيل ، تعيين الاجتماعات ، المواعيد ، التذكيرات وما شابه ذلك. يمكنك معرفة المزيد عن مدير الجدول هنا. على الرغم من أن Action (s) و Schedule Manager قد ينجزان المهمة لمستخدمي Windows و Mac ، فقد حان الوقت لتقديم بعض النصائح لقراء Linux. عندما يتعلق الأمر بتطبيقات Linux ، لسوء الحظ يبدو أن هناك القليل من التطوير لأدوات جديدة مثل تلك المذكورة أعلاه ، ولكن هذا لا يعني أن لينكس ليس لديه أتمتة مهمة قوية البرمجيات. برنامج Gnome Task Scheduler هي أداة Linux لأتمتة المهام. يمكنك جدولة المهام من أي قالب محفوظ ، واستخدام مهمة من خيار قالب محدد مسبقًا. يمكن استخدام برنامج Gnome Task Scheduler لجدولة وإدارة المهام المتكررة والمتكررة لمرة واحدة لضمان اكتمال جميع عمليات صيانة وتحديث النظام المطلوبة في الوقت المناسب. للحصول على تعليمات التثبيت والاستخدام الخاصة بجدولة مهام Gnome ، راجع دليلنا هنا.
خدمات التخزين السحابية لمشاركة الملفات
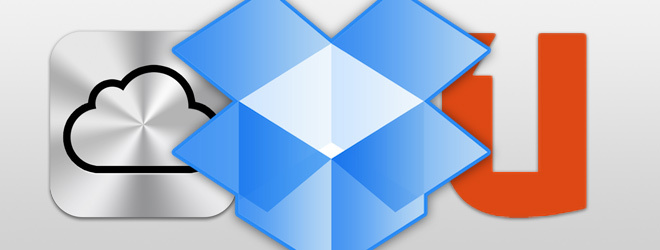
في حين يمكن إجراء الكثير من التعاون عبر الإنترنت ومشاركة الملفات مع الشاشة المذكورة أعلاه أدوات المشاركة والتعاون ، بعض الملفات ثقيلة جدًا بحيث لا يمكن إرسالها عبر سطح مكتب بعيد الإتصال. وذلك لأن مثل هذا النقل يمكن أن يؤدي إلى خنق الاتصال وفي النهاية تعليق أو إنهاء الجلسة. لهذا السبب ، من الضروري تكوين حساب تخزين عبر الإنترنت على الكمبيوتر البعيد. ربما يكون أفضل خيار لمثل هذا الغرض هو Dropbox. لا يمكنك فقط استخدام Dropbox على عدد من الأنظمة الأساسية بما في ذلك Windows و Mac OS X و Linux و Android و iOS ، ولكن يمكنك أيضًا مشاركة ملفات محددة مع أصدقائك وعائلتك عن طريق إرسال دعوات لهم. يمكنك أيضًا إنشاء وتكوين حسابات Dropbox المتبادلة على جهاز كمبيوتر لمشاركة الملفات بسهولة مع صديقك أو أفراد عائلتك. على الرغم من كونها أداة سهلة الاستخدام لتبادل الملفات والتخزين عبر الإنترنت ، فإن Dropbox لها قيود واحدة يجدها العديد من المستخدمين مزعجة ، أي أنها لا توفر سوى 2 غيغابايت من مساحة التخزين المجانية. لهذا السبب ، يمكن لمستخدمي نظامي التشغيل Windows و Linux الاشتراك بسهولة في Ubuntu One ، الذي يوفر سعة تخزين مجانية تصل إلى 5 غيغابايت ومتوفر أيضًا لمنصات الهواتف المحمولة بما في ذلك Android و iPhone و iPad. للأسف ، لا يتوفر Ubuntu One حاليًا لنظام التشغيل Mac. ومع ذلك ، يستطيع مستخدمو Mac دائمًا استخدام iCloud - وهي خدمة تخزين سحابية قائمة على نظامي التشغيل Mac و iOS ، والتي توفر ما يصل إلى 5 جيجابايت من التخزين السحابي المجاني.
تكوين النسخ الاحتياطي للنظام

بعد حل مشكلات الكمبيوتر لدى صديقك أو أحد أفراد عائلتك ، وتطبيق التحديثات والإصلاحات الضرورية ، وتثبيت جهاز تحكم عن بُعد أداة مشاركة الشاشة والتعاون ، وجدولة المهام المهمة ، وتكوين وسيط تخزين سحابي ، حان الوقت الآن للاحتفاظ بنسخة احتياطية النظام. من خلال إنشاء صورة قرص ، يمكنك الآن التأكد من أنه في كل مرة توجد مشكلة ، يمكنك ببساطة إعادة التغييرات عن طريق استعادة حالة النظام إلى التكوينات الحالية. الشيء الجيد في إنشاء صورة نظام هو أنه يمكنك تطبيقه عن بُعد (بشرط أن يتمكن الكمبيوتر من تسجيل الدخول باستخدام تطبيق وصول بعيد). عندما يتعلق الأمر بإنشاء نسخة احتياطية للنظام ، فهناك العديد من تطبيقات الطرف الثالث التي يمكن استخدامها. ومع ذلك ، يمكن لتطبيقات نظام التشغيل الافتراضية القيام بالمهمة نيابة عنك بطريقة أكثر بساطة. هذه التطبيقات أسهل في الاستخدام ومناسبة للمستخدمين المبتدئين والمتقدمين. على سبيل المثال ، يمكنك استخدام اللغة الأم النسخ الاحتياطي لـ Windows أداة لإنشاء صورة قرص لنظامك باتباع تعليمات من دليلنا هنا. وبالمثل ، يمكنك استخدام Mac Time Machine الافتراضي لاستعادة البيانات التي تم نسخها احتياطيًا. وبالمثل ، يمكن لمستخدمي Linux استخدام ما يمكن الاعتماد عليه Deja Dup Backup ، وهو أيضًا تطبيق النسخ الاحتياطي الافتراضي للعديد من التوزيعات المستندة إلى دبيان. إذا كنت لا تعرف كيفية استخدام هذا التطبيق ، فيمكنك أن ترى موقعنا دليل كامل خطوة بخطوة هنا. في حالة عدم رغبتك في استخدام أدوات النسخ الاحتياطي الافتراضية ، يمكنك دائمًا استخدام الميزة الغنية دوبليكاتي تطبيق. يعمل هذا التطبيق عبر الأنظمة الأساسية مع أنظمة التشغيل Windows و Mac OS X و Linux ، بما في ذلك التوزيعات المستندة إلى Debian و RedHat. يقدم Duplicati واجهة سهلة الاستخدام لمساعدتك في إنشاء نسخة احتياطية كاملة من حالة نظام التشغيل الخاص بك إلى محرك أقراص صلبة خارجي ومحرك شبكة وخادم FTP و AmazonS3 وخادم WEBDAV. يمكنك التحقق من تعليمات النسخ الاحتياطي للنظام لـ Duplicati هنا.
اختطاف أشرطة الأدوات والفيروسات وإزالة البرامج الضارة الأخرى
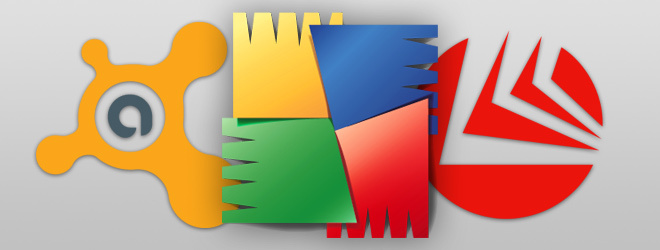
في حين أن النصائح المذكورة أعلاه يجب أن تكون شاملة لحل المشكلات الفنية لموسم العطلات الخاص بك ، فقد طلبنا ذلك القراء لاستكشاف موضوع آخر على وجه التحديد ، أي إزالة الفيروسات وأشرطة الأدوات وأنواع أخرى من اختراق النظام البرامج الضارة. عندما يتعلق الأمر بأشرطة الأدوات ، فإن أفضل طريقة هي دائمًا اختيار خيار التثبيت المخصص لتجنب تثبيتها. ومع ذلك ، في حالة انتهائك من تثبيت واحد ، فمن المحتمل أنه لن تتم إزالته بمجرد إلغاء تثبيته من المتصفح أو / و / إضافة / إزالة البرامج. حتى أن بعض أشرطة أدوات الاختطاف تتولى حتى إعدادات المستعرض الخاص بك وتظل نشطة ، حتى بعد إلغاء التثبيت الواضح. على الرغم من مطالبة العديد من التطبيقات بإزالتها ، فإن الطريقة الوحيدة التي وجدتها فعالة هي إلغاء تثبيت المتصفح يدويًا ، جنبًا إلى جنب مع إعداداتك الشخصية ثم إعادة تثبيته. ومع ذلك ، إذا كنت لا تستخدم Xmarks وإضافات المزامنة الأخرى ، والتي قد تستعيد متصفحك بسهولة الإعدادات والإشارات المرجعية أو ترغب ببساطة في تجنب متاعب إعادة تثبيت المتصفح ، ثم يمكنك ذلك استعمال مزيل شريط الأدوات.
عندما يتعلق الأمر بالفيروسات ، فالأمر لا يتعلق بما إذا كان ، ولكن عندما يفشل برنامج مكافحة الفيروسات التقليدي. لهذا السبب ، يمكنك استخدام أدوات إزالة الفيروسات المتخصصة جنبًا إلى جنب مع مجموعة مكافحة الفيروسات الخاصة بك للحصول على أقصى قدر من الحماية. أحد هذه البرامج ThreatFire (لنظام Windows) ، هو تطبيق لمكافحة البرامج الضارة يختلف تمامًا عن برامج مكافحة الفيروسات التقليدية ؛ يحمي جهاز الكمبيوتر الخاص بك بشكل مستمر ضد هجمات اليوم صفر من خلال الكشف عن العمليات الضارة بدلاً من الاعتماد فقط على تحديثات التعريفات. على سبيل المثال ، يبحث عن التطبيقات التي تحاول تسجيل ضربات المفاتيح. ليس المقصود من ThreatFire بالضرورة استبدال مجموعة Antivirus الخاصة بك ، حيث يمكنها العمل بسلاسة مع تطبيق مكافحة الفيروسات الموجود لديك ، ومع ذلك ، إذا فشل كل شيء آخر ، يمكنك تجربة ComboFix - تطبيق قابل للإزالة منخفض الفيروسات / البرامج الضارة لنظام التشغيل Windows. نظرًا لأن أجهزة كمبيوتر Linux ليست عرضة لهجمات البرامج الضارة ، نادرًا ما يستخدم مستخدمو Linux تطبيقًا لمكافحة الفيروسات. ومع ذلك ، لتكون في الجانب الآمن ، يمكنك الاشتراك في أي برنامج تقليدي لمكافحة الفيروسات مثل أفاست, متوسط أو BitDefender (إصدارات لينوكس).
مثل أجهزة Linux ، نادرًا ما نرى أن أنظمة Mac مصابة بالفيروسات. وذلك لأن معظم تطبيقات Mac ليس لديها إذن لكتابة البيانات إلى مواقع على مستوى النظام ، حيث يمكن للفيروس أن يضر بالنظام بشكل خطير. علاوة على ذلك ، يتم توزيع تطبيقات Mac بشكل عام بتنسيق DMG ، والذي يجب تثبيته بدلاً من تثبيته على النظام لأداء الوظائف المطلوبة. ومع ذلك ، تكتب تطبيقات حزم DMG على الأقراص ، ولكن فقط مع وصول محدود إلى مواقع النظام. ومع ذلك ، أحيانًا تصاب أجزاء تفضيلات Mac بالبرامج الضارة. في حالة حدوث مثل هذه المشكلة ، يمكن لمستخدمي Mac استخدامها ClamXav و سوفوس أنتي فايروس.
نأمل أن تسهل عليك التطبيقات المذكورة أعلاه حل مشاكل النظام الخاصة بك منها ، وكذلك توفير وقتك الجيد من قضاء الوقت في حل مشكلات الكمبيوتر لأشخاص لا يمكنك رفضهم إلى.
بحث
المشاركات الاخيرة
كيفية إدارة وإصلاح أجهزة الكمبيوتر عن بعد مع Soluto
في العام الماضي ، غطينا سولوتو - أداة مساعدة لمكافحة الإحباط لنظام ...
إشارة مرجعية داخل صفحة ويب لعرضها لاحقًا [Chrome]
إشارة مرجعية بسيطة للنص هي إضافة ذكية من Chrome تتيح لك إضافة تعليق...
كيفية تحويل النص إلى كلام على الإنترنت مجانا
ايفونا اون لاين هي خدمة مجانية عبر الإنترنت تتيح لك بسهولة إنشاء صو...


![إشارة مرجعية داخل صفحة ويب لعرضها لاحقًا [Chrome]](/f/48ecae7730757f8d9732064aa6725584.jpg?width=680&height=100)