سطح المكتب البعيد من Chrome: التحكم في أجهزة الكمبيوتر عن بُعد من خلال Chrome
يجب أن تكون قد صادفت العديد من التطبيقات وخدمات الويب التي تتيح لك رؤية نظام آخر والتحكم فيه عن بُعد. هذه التطبيقات والخدمات مفيدة بشكل خاص عندما تريد استكشاف أخطاء نظام شخص ما عن بُعد. إصدار سطح المكتب البعيد من Chrome BETA هو تطبيق Chrome تم إصداره للتو بواسطة Google وسيتيح لك الوصول عن بُعد إلى جهاز كمبيوتر باستخدام متصفح Chrome ومعرف تطبيق Google أو معرف Gmail. معناه ضمنيًا لأجهزة Chrome المحمولة ، فهو يعمل على أي نظام مثبت عليه Chrome ؛ ماك ، ويندوز ، لينكس ، إلخ.
يتيح لك التطبيق الوصول إلى نظامك أو مشاركته مع أي شخص يستخدم Chrome عن بُعد. يجب أن يكون هذا التطبيق مثبتًا في كلا النظامين في متصفح Chrome حتى يتم الاتصال بنجاح. نظرًا لأن التطبيق يسمح لك إما بمشاركة الأنظمة أو الوصول إليها ، فإنه يتطلب أذونات استثنائية. بمجرد تثبيته ، قم بتشغيله كما تفعل مع أي تطبيق آخر ، وقم بتسجيل الدخول إلى تطبيق Google أو معرف Gmail إذا لم تقم بتسجيل الدخول بالفعل. لا تحتاج إلى إعداد المزامنة على أي من المستعرضين. قم بتشغيل التطبيق وتسجيل الدخول وانقر استمر للمتابعة إلى صفحة الأذونات.
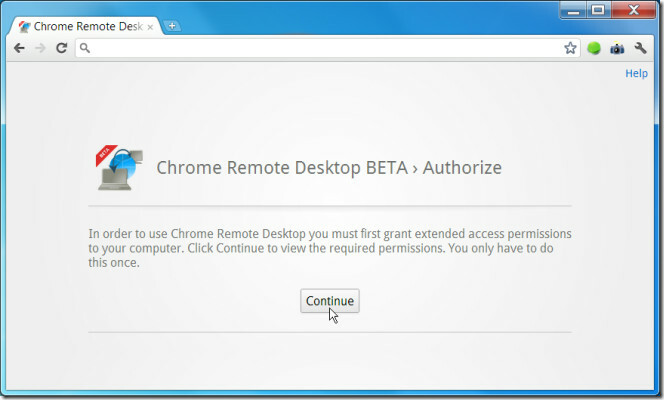
سيتمكن التطبيق من الوصول إلى جميع الملفات الموجودة على نظامك ، وسجل التصفح الخاص بك وجميع البيانات التي تتبادلها بالإضافة إلى أي موقع ويب ، فإنه يتطلب أيضًا الوصول إلى المعلومات في حساب Google الخاص بك لإنشاء الإتصال.
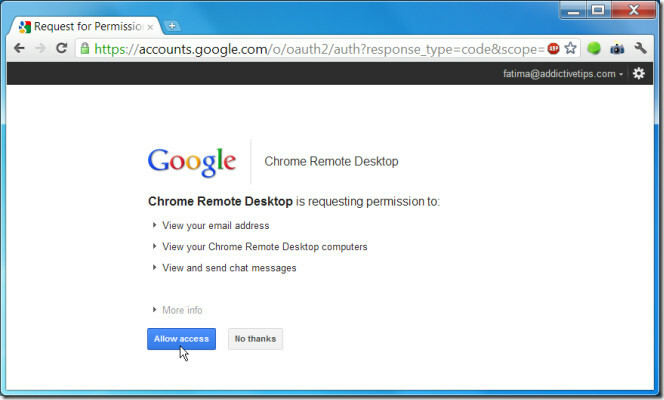
بمجرد منحك إذن التطبيق (على كلا النظامين) ، سيتم منحك خيار إما الوصول إلى جهاز كمبيوتر مشترك أو مشاركة جهاز الكمبيوتر الخاص بك. لمشاركة جهاز الكمبيوتر الخاص بك ، انقر فوق شارك هذا الكمبيوتر زر والتطبيق سينشئ رمز وصول. للوصول إلى جهاز كمبيوتر مشترك ، انقر فوق الوصول إلى جهاز كمبيوتر مشترك رابط أسفل الزر.
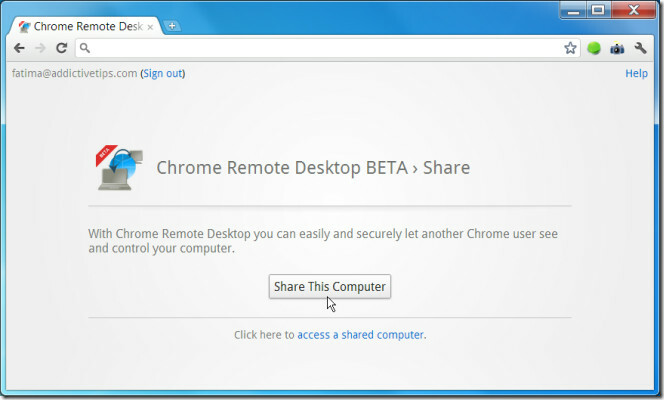
سيتعين على المستخدم الذي يدخل إلى نظامك النقر فوق الزر الوصول إلى جهاز كمبيوتر مشترك رابط وإدخال رمز الوصول الذي تم إنشاؤه لك في الحقل المقدم. سيبدو الرمز الخاص بك كما يلي ، تنتهي صلاحية الرمز بعد فترة زمنية قصيرة إذا لم يتم استخدامه.
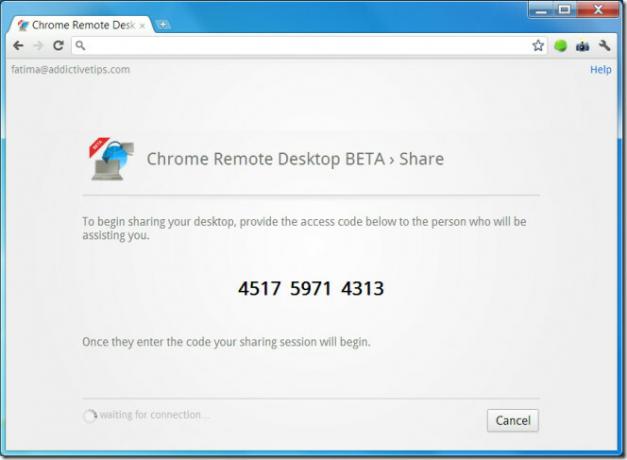
على الجانب الآخر ، سيتم عرض الشاشة التالية ؛ أدخل الرمز (المسافات ليست ضرورية) وانقر على اتصال (سترى هذه الشاشة إذا اخترت الوصول إلى جهاز الكمبيوتر المشترك لشخص ما).
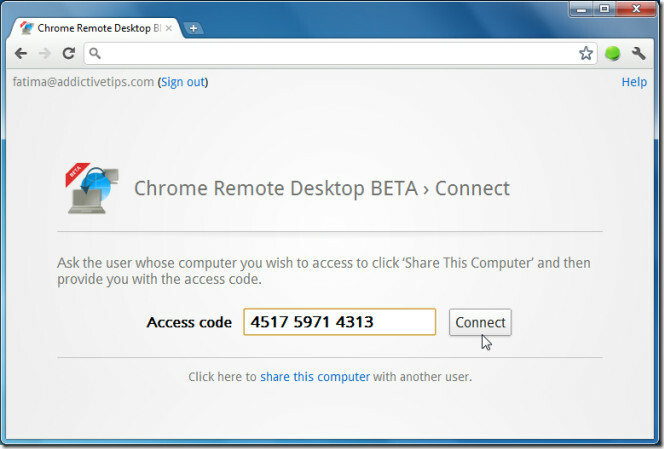
يستغرق الاتصال بعض الوقت لتأسيسه. بمجرد الاتصال ، سيتلقى النظام الذي يتم الوصول إليه عن بُعد إشعارًا بإنشاء اتصال بنجاح. تظل نافذة الإعلام أعلى جميع النوافذ الأخرى والنقر فوق الزر التوقف عن المشاركة الزر في Chrome أو قطع الاتصال زر في الإخطار سينهي الاتصال.

بمجرد إنشاء الاتصال ، ستتمكن من رؤية النظام الآخر والتحكم فيه من داخل تطبيق Chrome. مع التطبيق ، فإن مشاركة سطح المكتب وأنظمة الوصول هي مرادفة ؛ يتم منح الوصول عند إنشاء الاتصال ولا توجد أذونات منفصلة لذلك.
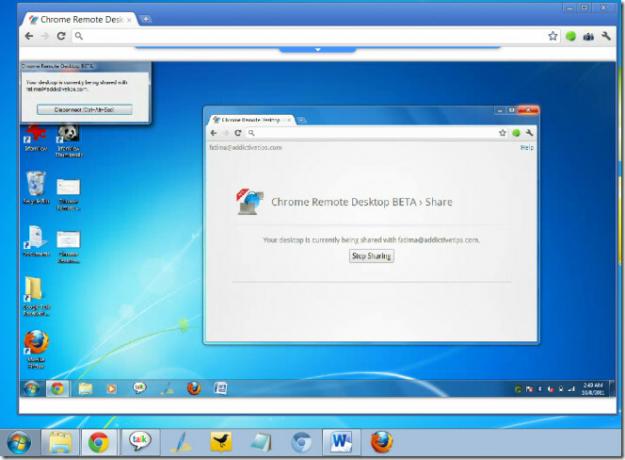
يمكنك عرض النظام المشترك بحجمين مختلفين (داخل Chrome) ، ومرر الماوس فوق السهم المنسدل الذي يظهر في منتصف الشاشة المشتركة وانقر على زر ملء الشاشة في اللوحة لزيادة الشاشة إلى أقصى حد بحجم. يمكنك إنهاء الاتصال من هذه اللوحة في أي وقت.

يتم تنفيذ جميع الإجراءات التي يتم تنفيذها على النظام الآخر على الفور ولكنها تنعكس على نهايتك بعد فترة تأخير قصيرة. لإنهاء الاتصال الخاص بك إما انقر فوق قطع الاتصال في الإشعار ، أو إذا كنت تقوم بالوصول إلى نظام ، فانقر فوق الزر في الإشعار الذي يمكنك رؤيته على الشاشة المشتركة وسيتم إنهاء الاتصال.
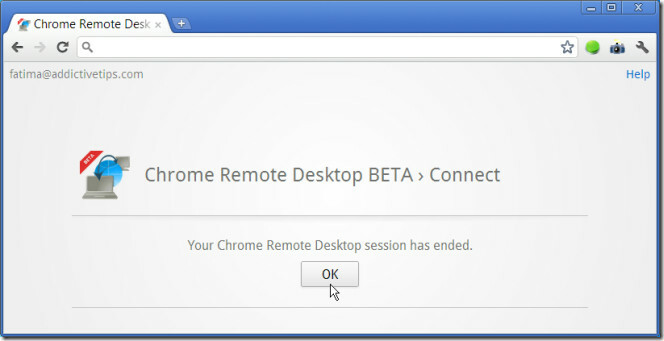
تسجيل الدخول إلى Gmail وتسجيل الدخول للمزامنة وتسجيل الدخول إلى هذا التطبيق كلها أشياء مختلفة. ربما لم تقم بتسجيل الدخول إلى Gmail أو المزامنة ، ولكن إذا قمت بتسجيل الدخول إلى التطبيق ، فتأكد من تسجيل الخروج. لتسجيل الخروج ، قم بتشغيل التطبيق مرة أخرى وانقر تسجيل خروج بجوار معرف بريدك الإلكتروني.
قم بتثبيت تطبيق Chrome Remote Desktop BETA لـ Chrome
بحث
المشاركات الاخيرة
تغيير المظهر وتطبيق الأنماط على صفحة الويب [ملحق Chrome]
Stylebot هو امتداد متقدم لمتصفح Google Chrome لتبسيط تخصيص صفحات ال...
جوجل سكوير تطلق بعيب!
ما هو مربع جوجللنفترض أنك تريد أن تعرف من هم الرؤساء الأمريكيون ، ف...
تضيف مظاهر Google Plus صورة خلفية في Google+ [Chrome]
لقد أضفت إضافات Google Plus التي تناولناها حتى الآن وظائف صفحة Goog...

![تغيير المظهر وتطبيق الأنماط على صفحة الويب [ملحق Chrome]](/f/9c53a424e4cd4ed539b6f1a80ceb9d07.jpg?width=680&height=100)
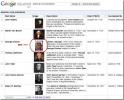
![تضيف مظاهر Google Plus صورة خلفية في Google+ [Chrome]](/f/12115bfc352a9d297214ccf0036af340.jpg?width=680&height=100)