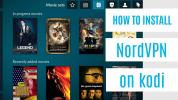كيفية دفق الأفلام إلى Amazon Fire TV Stick مع Kodi
يحتوي برنامج مركز الوسائط المفتوح المصدر Kodi على آلاف الميزات الرائعة. يعلم الجميع أنه يمكنك تثبيته على العديد من الأجهزة المختلفة ، والوصول إلى أفلام الجهات الخارجية ، والبرامج التلفزيونية ، و تيارات رياضية حية، وحتى استخدامه لتنظيم مجموعتك الموسيقية الخاصة. إحدى الميزات التي لا تحظى باهتمام كاف هي القدرة على بث الأفلام من تطبيق Kodi إلى آخر. يستغرق الإعداد بضع دقائق فقط ، ثم يمكنك مشاهدة مقاطع الفيديو على Amazon Fire TV Stick عن طريق تشغيلها على جهاز الكمبيوتر الخاص بك. تحقق من دليلنا أدناه للبدء!

ضمان استرداد الأموال لمدة 30 يومًا
قبل استخدام Kodi ، احصل على VPN جيد
Kodi وجميع ملحقاته الرسمية مجانية تمامًا وقانونية للاستخدام. نظرًا لطبيعة المصدر المفتوح لـ Kodi ، ومع ذلك ، يمكن للجهات الخارجية إنشاء ملحقات يمكنها الوصول إلى مقاطع الفيديو المقرصنة ، وكل ذلك دون علمك. وقد دفع هذا Kodi إلى منطقة رمادية قانونيا لديها الشركات والمشرعين المعنيين ، لدرجة أنهم ضغطوا على مقدمي خدمات الإنترنت من أجل خنق مستخدمي Kodi سرعات التحميل أو حتى إرسال تحذيرات من انتهاك حقوق النشر.
يمكنك الحفاظ على عادات مشاهدة الفيديو الخاصة بك لطيفة وخاصة باستخدام شبكة VPN. تقوم شبكات VPN بتشفير البيانات التي تغادر جهازك ، مما يؤدي إلى إنشاء نفق مخفي بينك وبين الإنترنت. لا يمكن مراقبة أي شيء تقوم بتنزيله أو بثه بواسطة جهات خارجية ، مما يمنع مزودي خدمات الإنترنت والوكالات الحكومية من تتبعك عبر الإنترنت.
أفضل VPN لكودي - IPVanish
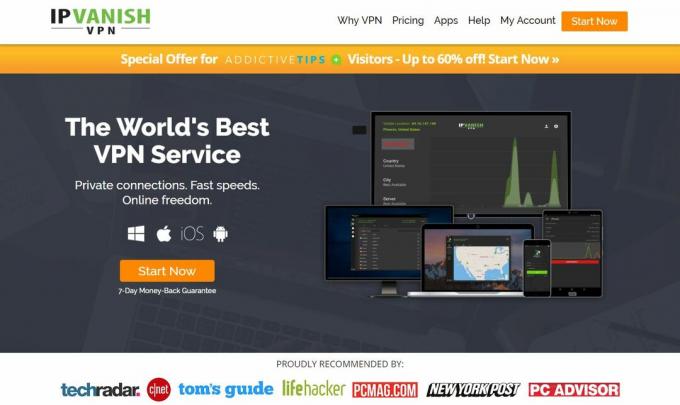
عندما يتعلق الأمر بتدفقات Kodi السريعة ، والبرمجيات الخفيفة والخصوصية المذهلة ، فمن الصعب التغلب عليها IPVanish. تتميز الخدمة بتوازن مذهل بين السرعة وإخفاء الهوية ، مما يجعلها الشبكة الافتراضية الخاصة المثالية لكل من مستخدمي Kodi ومالكي Fire Fire. الميزة رقم واحد هي حقيقة أنه يمكنك تثبيت البرنامج مباشرة من متجر تطبيقات أمازون. لا توجد تحميلات جانبية أو تكوينات مجنونة - فقط افتح Fire Stick وقم بتنزيلها وتشغيلها. هذه إضافة مريحة للغاية تجعل IPVanish الخيار الأفضل من خلال لقطة طويلة.
الأخبار الجيدة لا تنتهي عند هذا الحد! تدعم IPVanish دعم Kodi و Fire TV المدهش من خلال شبكة تضم أكثر من 850 خادمًا في أكثر من 60 دولة مختلفة ، كل منها يعدل لأداء تدفق الفيديو الأمثل. يمنحك هذا الكثير من خيارات التنزيل والمواقع الافتراضية للاختيار من بينها. ستحصل أيضًا على تشفير AES 256 بت قوي على جميع البيانات ، وحماية تسرب DNS ومفتاح إيقاف تلقائي ، وسياسة عدم تسجيل الدخول التي تغطي كل حركة المرور. مع IPVanish ستحصل على أسرع الاتصالات ودفق الفيديو المجهول تمامًا في كل مرة تتصل فيها.
*** يقدم IPVanish ضمان استعادة الأموال لمدة 7 أيام مما يعني أن لديك أسبوعًا لاختباره بدون مخاطر. يرجى ملاحظة ذلك يمكن للقراء نصائح الإدمان حفظ 60٪ ضخمة هنا على الخطة السنوية IPVanish، مع تخفيض السعر الشهري إلى 4.87 دولار شهريًا فقط.
دفق الأفلام إلى Fire TV مع Kodi
يمكن لكودي أن يسحب بعض الحيل المذهلة. البرنامج قابل للتوسعة بشكل لا نهائي ، مما يسمح للأطراف الثالثة بتوفير الوصول إلى أكثر العوالم الغامضة للمحتوى. إن توصيل هذا المحتوى إلى Kodi أمر سهل ، ولأن Kodi يعمل على العديد من الأجهزة ، فمن السهل مشاهدته على جهاز الكمبيوتر أو الهاتف الذكي أو التلفزيون. أفضل نظام أساسي لـ Kodi هو دائمًا كمبيوتر سطح المكتب ، نظرًا لأنه يحتوي على أسهل واجهة وقوة معالجة أكبر. بفضل التصميم الذكي لـ Kodi ، يمكنك بث المحتوى بسرعة من جهاز إلى آخر ، مما يتيح لجهاز الكمبيوتر الخاص بك القيام بكافة المهام الثقيلة أثناء الركلات والاستمتاع. يغطي دليلنا أدناه حل تدفق Kodi المدمج حتى تتمكن من بث مقاطع الفيديو من جهاز الكمبيوتر الخاص بك إلى جهاز الكمبيوتر الخاص بك Fire TV Stick بسهولة.
تثبيت Kodi
أول شيء ستحتاج إلى القيام به في مغامرة البث الرائعة الخاصة بك هو التأكد من تثبيت أحدث إصدار من Kodi على جميع الأجهزة ذات الصلة. وهذا يعني أن الكمبيوتر الشخصي الذي ستبثه من احتياجات Kodi ، مثل Fire TV Stick. من المهم أن تكون على أحدث إصدار من البرنامج وأن كلا الجهازين يستخدمان نفس الإصدار ، وإلا فقد تواجه مشاكل.
كيفية تثبيت Kodi على جهاز الكمبيوتر:
- افتح نافذة متصفح وقم بزيارة التنزيلات الرسمية كودي الصفحة.
- مرر لأسفل وانقر على شعار نظام التشغيل الخاص بك.
- في النافذة التي تنبثق ، اختر مثبتًا لإصدار الإصدار ، وليس كل ليلة.
- بمجرد تنزيل الملف ، انتقل إلى نظام التشغيل الخاص بك وقم بتثبيته يدويًا.
كيفية تثبيت Kodi على Amazon Fire TV Stick:
- تأكد من توصيل جهاز Fire Stick بجهاز التليفزيون وأنه مزود باتصال Wi-Fi.
- قم بزيارة دليلنا على كيفية تثبيت Kodi على Amazon Fire TV. هناك العديد من الطرق المتاحة ، لذا اختر الطريقة التي تشعر بالراحة معها.
- اختر طريقة واتبع الخطوات لإكمال التثبيت.
إضافة محتوى
بمجرد أن تحصل على Kodi على أجهزتك ، فقد حان الوقت لإضافة بعض المحتوى. Kodi هو أحد تطبيقات مركز الوسائط أولاً ، مما يعني أن الغرض الرئيسي منه هو تنظيم ملفات الأفلام والموسيقى وإدارتها. هذا يعني أنه يمكنك إضافة محتوى على جهاز الكمبيوتر الخاص بك وبثه مباشرة إلى Fire TV Stick في ثوانٍ. إنها طريقة سهلة وغير سهلة لمشاهدة الأفلام في أي مكان في منزلك ، ولا تحتاج حتى إلى أن تكون عبقريًا تقنيًا لإعدادها.
كيفية إضافة أفلامك الخاصة إلى Kodi:
- انتقل إلى قائمة Kodi الرئيسية وانقر على قسم "مقاطع الفيديو".
- اختر الملفات". ستظهر قائمة بأدلة الفيديو المضافة. لإضافة المزيد ، ما عليك سوى النقر على "إضافة مقاطع فيديو ..."
- ستظهر نافذة مصدر فيديو. اختر "تصفح" وحدد المجلد الذي تريد إضافته.
- اختر اسمًا فريدًا للمجلد وانقر على "موافق"
- سيتم فتح نافذة "تعيين المحتوى". انقر فوق "يحتوي هذا الدليل على" وأخبر Kodi بنوع الملفات الموجودة في المجلد (الأفلام والبرامج التلفزيونية ومقاطع الفيديو الموسيقية).
- ستظهر خيارات المحتوى المحددة في النافذة. قم بتعيينها كما تراه مناسبًا ، أو اتركها في حالتها الافتراضية.
- انقر فوق موافق". سيطلب Kodi تحديث الدليل وإجراء مسح على محتوى الفيديو.
- ارجع إلى قائمة Kodi الرئيسية وانقر على "مقاطع الفيديو"
- سيتم عرض المجلد (المجلدات) التي أضفتها أسفل مصادر الوسائط.
إعداد UPnP
واحدة من الميزات الأقل شهرة حول Kodi هي أنه يمكنك ضبط البرنامج لدفق مقاطع الفيديو من جهاز إلى آخر. لا يستغرق الأمر سوى ثانية ، ولا تحتاج حتى إلى تثبيت أي وظائف إضافية ، فما عليك سوى النقر على بعض الأزرار وأنت جاهزًا. هذا مثالي إذا كان لديك مكتبة وسائط كبيرة على جهاز الكمبيوتر الخاص بك ولكنك تريد مشاهدة العروض على جهازك اللوحي أو الكمبيوتر المحمول أو حتى الهاتف الذكي.
ملاحظة: الخطوات التالية خاصة بـ Kodi v17 “Krypton”. بالنسبة للإصدارات الأقدم ، قد توجد الخيارات في قوائم مختلفة. للحصول على أفضل النتائج يجب عليك تحديث Kodi إلى كريبتون على الفور. إذا لم تتمكن من ذلك ، راجع الأدلة الموجودة على ويكي Kodi الرسمي للحصول على إرشادات حول استخدام UPnP في الإصدارات الأقدم.
كيفية استخدام دفق UPnP (التوصيل والتشغيل العالمي) على Kodi:
- قم بتثبيت Kodi على نفس الجهاز الذي تخزن فيه مقاطع الفيديو الخاصة بك ، عادة جهاز الكمبيوتر أو الكمبيوتر المحمول. سنطلق على هذا الجهاز الخادم.
- انتقل إلى قائمة Kodi الرئيسية على خادمك وانقر على رمز الترس في الأعلى.
- حدد رمز "إعدادات الخدمة".
- انتقل إلى علامة التبويب UPnP / DLNA.
- قم بتشغيل خيار "مشاركة مكتباتي" في الأعلى.
- على جهازك الثاني ، Fire TV ، افتح Kodi وانتقل إلى مقاطع الفيديو> الملفات> إضافة مقاطع فيديو ...

- اختر "تصفح" في النافذة المنبثقة.
- مرر لأسفل إلى "أجهزة UPnP"

- سترى خادم الكمبيوتر الخاص بك مدرجًا هناك. افتحها وانقر على "موافق"
- قم بتسمية مصدر الفيديو بشيء فريد وانقر على "موافق"
- للبث ، ما عليك سوى تشغيل Kodi على خادم الكمبيوتر ثم الاتصال عبر جهاز Fire TV عن طريق الانتقال إلى علامة التبويب "مقاطع الفيديو" واختيار المصدر.

- قم بتشغيل الفيديو على جهاز الكمبيوتر الخاص بك وسيظهر على التلفزيون عبر Fire TV Stick!
قيود خدمة UPnP من Kodi هي أنه يمكنك فقط مشاركة المحتوى المخزن على الخادم الخاص بك ، وليس البث المباشر. هذه ليست مشكلة حقًا ، كما لو كان بإمكانك الوصول إلى Kodi والإنترنت على كلا الجهازين ، فهذا كثير أسرع لدفق الفيلم الذي تريده من المصدر بدلاً من إرساله عبر شبكتك مرتين على.
لا يمكن البث؟ تحقق من جدار الحماية الخاص بك!
إلى حد بعيد ، فإن المشكلة الأكثر شيوعًا التي يواجهها الأشخاص في تدفقات Kodi UPnP هي الالتفاف حول جدار الحماية. تأتي معظم أنظمة التشغيل مزودة بجدار حماية مثبت مسبقًا لا يسمح لـ Kodi بالمرور افتراضيًا. إذا لم تتمكن من رؤية خادم UPnP الخاص بك من Fire Stick ، فقد تحتاج إلى إنشاء استثناء جدار حماية للسماح لـ Kodi بالمرور. اتبع الخطوات أدناه لكي يقوم نظام التشغيل الخاص بك بذلك!
نظام التشغيل Windows 10:
- اضغط على مفتاح Windows لفتح قائمة البدء.
- اكتب "جدار حماية Windows" وحدد الرمز. يمكنك أيضًا الانتقال إلى جدار الحماية من خلال الانتقال إلى لوحة التحكم.
- في الجزء الأيمن ، اختر "السماح بتطبيق أو ميزة من خلال جدار حماية Windows"
- انقر على زر "تغيير الإعدادات" على اليمين. يجب أن يكون بجانبه درع أزرق وأصفر.
- قم بالتمرير لأسفل القائمة وابحث عن Kodi.
- ضع علامة في المربعين "خاص" و "عام" بجوار Kodi.
- انقر فوق "موافق" لحفظ التغييرات الخاصة بك.
Mac OS X الإصدار 10.1.1 والإصدارات الأحدث:
- على جهاز Mac الخاص بك ، افتح تفضيلات النظام وانقر فوق رمز الأمان أو الأمان والخصوصية.
- حدد علامة التبويب جدار الحماية.
- انقر فوق رمز القفل في جزء التفضيل.
- أدخل اسم المشرف وكلمة المرور.
- انقر فوق الزر خيارات جدار الحماية
- انقر فوق الزر إضافة تطبيق (+).
- تصفح القائمة وابحث عن Kodi.
- انقر فوق إضافة متبوعًا بـ "موافق".
Ubuntu و Linux:
- يتم تعطيل جدار الحماية / iptable افتراضيًا ولن يتداخل مع Kodi. إذا لم يكن كذلك ، يمكنك إضافة استثناء بكتابة أمر واحد.
- افتح نافذة طرفية واكتب ما يلي:
$ sudo ufw تسمح لكودي
ملاحظة: بالنسبة لنظامي التشغيل Windows Vista و Windows 7 ، اتبع التفاصيل الخاصة بنا دليل استثناءات جدار الحماية.
استكشاف مشكلات دفق Kodi UPnP الأخرى وإصلاحها
معظم الأشخاص الذين يحاولون بث الأفلام من جهاز الكمبيوتر إلى أجهزة Fire TV باستخدام Kodi سيكون لديهم أشياء جاهزة وجاهزة للعمل في بضع دقائق فقط. يعتني كل من الأجهزة والبرامج المعنية بالرفع الثقيل ، نادرًا ما تحتاج إلى القيام بأي شيء للتأكد من أنه يعمل بشكل صحيح. يمكن أن تنشأ المشاكل ، بالطبع ، لذلك إذا واجهت أي مشاكل ، فراجع النصائح أدناه لجعل الأمور تسير بسلاسة مرة أخرى.
- قم بتوصيل جهاز الكمبيوتر الخاص بك عن طريق اللاسلكي - يعمل UPnP فقط إذا كان كل من الخادم (جهاز الكمبيوتر الخاص بك) و Fire TV على نفس الشبكة اللاسلكية. هذا يعني أنه لا يمكن توصيل جهاز الكمبيوتر الخاص بك مباشرة بجهاز التوجيه الخاص بك ، بل يجب عليه استخدام إشارة لاسلكية.
- الأجهزة الأخرى كخوادم - في حين أنه من الممكن بث الأفلام من الهواتف الذكية أو الأجهزة اللوحية إلى Fire Stick ، فإن هذا لا ينتج دائمًا فيديو سلسًا. إذا كنت تواجه مشكلة في الحفاظ على البث ثابتًا باستخدام هذه الطريقة ، أمسك بجهاز كمبيوتر محمول وجربه من هناك.
- الاختلافات نسخة كودي - يمكن استخدام الإصدارات الأقدم من Kodi كمصدر تدفق ، وقد تعمل حتى مع الإصدارات الأحدث من Kodi. ولكنك تضمن فقط تغذية جيدة إذا كنت تستخدم أحدث إصدار على كلا الجهازين. قم بترقية Kodi قبل بدء عملية البث ، ستشكرنا لاحقًا!
حيل القارئ لتدفق الأفلام إلى Fire TV من خلال Kodi
أفضل شيء عن Kodi هو عدد الخيارات المتاحة لك. إذا كنت تستطيع تخيل ذلك ، فربما قام شخص ما ببناء وظيفة إضافية تتيح لك القيام بذلك! لقد غطينا أفضل طريقة لبث الأفلام إلى Fire TV Sticks من خلال Kodi أعلاه ، ولكن ما هي الأساليب التي تستخدمها لمشاهدة مقاطع الفيديو على شبكتك المنزلية؟ شارك تعليقاتك وأفكارك أدناه!
بحث
المشاركات الاخيرة
كيفية تثبيت NordVPN على Kodi
برنامج مركز الوسائط المفتوح المصدر كودي تحظى بشعبية كبيرة بفضل مرون...
كيفية تثبيت CyberGhost على Kodi
إذا كنت منتظمًا كودي المستخدم ، ربما سمعت النصيحة التي يجب أن تستخد...
أطفال الكهف كودي الملحق
مع اقتراب موسم الأعياد والربيع لا يزال أكثر من مجرد حلم بعيد ، كثير...