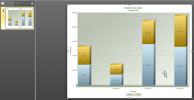كيفية شحذ صورة في MS Word
يمكنك إضافة الصور ومقاطع الفيديو والجداول والرسوم البيانية ولقطات الشاشة في ملف MS Word. إنها ليست واحدة من أشهر معالجات الكلمات في العالم من أجل لا شيء. إذا كنت على استعداد لاستثمار الوقت ، فيمكنك استخدامه لإنشاء مستندات مذهلة. لأي شخص غير معتاد على تطبيقات تصميم المستندات الاحترافية ، يتم إرسال MS Word إلى السماء. تتم إضافة الصور التي تقوم بإدراجها في مستند MS Word بجودة منخفضة. هذا هو الحفاظ على حجم الملف معقول إلى حد ما. يمكن أن تضيف صورة واحدة إلى حد كبير حجم المستند. تخيل أنه إذا تمت إضافته بحجمه الأصلي ، فقد يصبح المستند أكبر من أن يتم إرساله عبر البريد الإلكتروني. بالطبع ، الجودة المنخفضة لا تبدو جيدة دائمًا في هذه الحالة ، يجب عليك توضيح صورة في MS Word لجعلها تبدو أفضل.
MS Word ليس محرر صور بأي مدى من الخيال. يحتوي على عدد قليل من الأدوات مع خيارات محدودة لتحرير صورة. يتضمن ذلك أدوات الاقتصاص ومرشحات الألوان والأشكال والحدود والمزيد. إذا كانت الصورة التي أضفتها إلى المستند تبدو رائعة ، فيمكنك توضيحها. هناك أداة مدمجة تتيح لك القيام بذلك.
شحذ صورة في MS Word
يحتوي MS Word على ميزة صورة حادة تعود إلى Office 2007. ربما تحتوي الإصدارات الأقدم من مجموعة الإنتاجية على هذه الميزة أيضًا. يتم الوصول إليها بنفس الطريقة ولكن عناصر التحكم الفعلية ستكون مختلفة بناءً على إصدار MS Office الذي تستخدمه. تفاصيل هذا المنشور كيف يمكنك زيادة حدة الصورة في MS Word في Office 2016.
أولاً ، قم بإدراج صورة عبر علامة التبويب إدراج على الشريط. بعد ذلك ، انقر بزر الماوس الأيمن على الصورة وحدد "تنسيق الصورة" من قائمة السياق.

ستفتح لوحة على الجانب مع العديد من علامات التبويب. حدد علامة التبويب تنسيق صورة ؛ إنه واحد على أقصى اليمين.

قم بتوسيع خيار "تصحيحات الصورة". هنا سترى قائمة منسدلة وشريط تمرير Sharpness. تحتوي القائمة المنسدلة على قيم محددة مسبقًا للحدة. يمكنهم زيادة حدة الصورة أو تنعيمها. يمكنك تعيين مستوى وضوح مخصص عبر منزلق Sharpness.

تصحيحات صورة أخرى
يتيح لك قسم تصحيح الصورة أيضًا تغيير السطوع والتباين في الصورة. كما هو الحال مع Sharpness ، يمكنك إما زيادة أو تقليل السطوع والتباين. هناك إعدادات مسبقة تغير كلا العنصرين في صورة في وقت واحد. إذا كنت تريد تغيير عنصر واحد وليس العنصر الآخر ، فاستخدم أشرطة التمرير بدلاً من القائمة المنسدلة المعدة مسبقًا. إذا حدث أي شيء خطأ وكانت صورتك تبدو أسوأ مما كانت عليه من قبل ، فانقر على زر "إعادة الضبط" لإصلاحه.
يمكنك اختيار تحرير صورة في تطبيق تحرير صور مناسب قبل إضافتها إلى MS Word ولكن سيتم ضغطها بمجرد إضافتها. قد لا تبدو تعديلاتك جيدة كما كانت قبل إدراج الصورة في MS Word. إذا كنت ترغب في استخدام صورة ذات جودة أفضل مع الحفاظ على حجم الملف صغيرًا ، فحاول إدراج صورة عبر مصدر عبر الإنترنت. ستكون الصورة بجودة أفضل وستتمكن من ذلك قم بتحديثه عن طريق استبدال الملف عبر الإنترنت.
بحث
المشاركات الاخيرة
إنشاء وتخصيص الرسوم البيانية في PowerPoint 2010 مع oomfo
يمكن أن يصبح إنشاء مخططات متعددة في PowerPoint مهمة إلى حد كبير ، ح...
إضافة ترجمات في PowerPoint 2010 ملف الصوت والفيديو مع STAMP
ختم هي وظيفة إضافية مفتوحة المصدر لبرنامج PowerPoint 2010 (و PowerP...
البريد الهام لـ Outlook 2010؟ قم بتمييز رسائل البريد الإلكتروني المهمة فقط
يحصل البريد الهام في Gmail على جميع مراجعات الهذيان هذه الأيام. سيش...