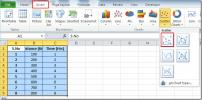إدراج مربعات الاختيار في Excel 2010
يوفر Excel عناصر تحكم نموذج مفيدة للغاية والتي تمكن المستخدمين من إنشاء عنصر تحكم وتشغيل عدة أشياء في وقت واحد. يمكنك إضافة أزرار وخانات اختيار وتسميات ومربع تحرير وقائمة تمرير وما إلى ذلك. يمكن تحقيق الاستخدام الحقيقي لعناصر التحكم في النموذج عندما تتعامل مع ورقة بيانات ضخمة ، وتحتاج إلى استدعاء العديد من الوظائف والإجراءات بالترتيب المطلوب. تحفزك عناصر التحكم هذه أيضًا ، عندما تترابط خلايا البيانات مع بعضها البعض. في هذا المنشور سنستخدم خانة اختيار التحكم في النموذج في سيناريو حيث يرتبط أكثر من نطاقين مع بعضهما البعض.
قم بتشغيل Excel 2010 ، وقم بإنشاء ورقة بيانات تريد ربط مربعات الاختيار بإجراءات مختلفة عليها. على سبيل المثال ، لقد أنشأنا ورقة حضور للطلاب ، تحتوي على حقول ، اسم، و الحضور. نملك كما تم تضمين جدول آخر في ورقة البيانات الخاصة بنا يحتوي على حقول المجموع ، الحاضر ، و غائب.
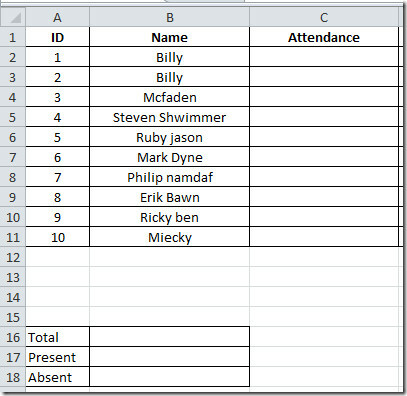
للبدء ، نحن بحاجة إلى القيام به مطور علامة التبويب الظاهرة على نافذة Excel. في حال لم تجد مطور علامة التبويب ، انتقل إلى ملف القائمة ، انقر فوق خيارات و في النقر على الجزء الأيسر تخصيص الشريط، من الجزء الأيمن تمكين مطور خانة الاختيار. انقر لا بأس ب لترى مطور علامة تبويب على الشريط.

سنقوم الآن بتضمين مربعات الاختيار في ورقة البيانات ، لملء إدخالات الجدول بنقرة واحدة. انتقل إلى مطور علامة التبويب من إدراج الخيارات ، انقر فوق صورة مربع الاختيار الموجودة تحت ضوابط النموذج ، كما هو موضح في الصورة أدناه.
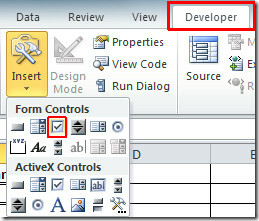
عند النقر ، سترى مؤشر علامة زائد ، انقر حيث تريد إضافة مربع اختيار.

حدد النص وقم بإزالته ، ثم انقر بزر الماوس الأيمن فوقه ، وانقر فوق التحكم في التنسيق.

ال مراقبة علامة التبويب التحكم في التنسيق سيتم فتح الحوار. بواسطة ارتباط الخلية ، حدد الموقع في ورقة البيانات حيث تريد إظهار حالة الاختيار / إلغاء تحديد خانة الاختيار ، والتي ستكون TRUE أو FALSE على التوالي. انقر حسنا لاستكمال.
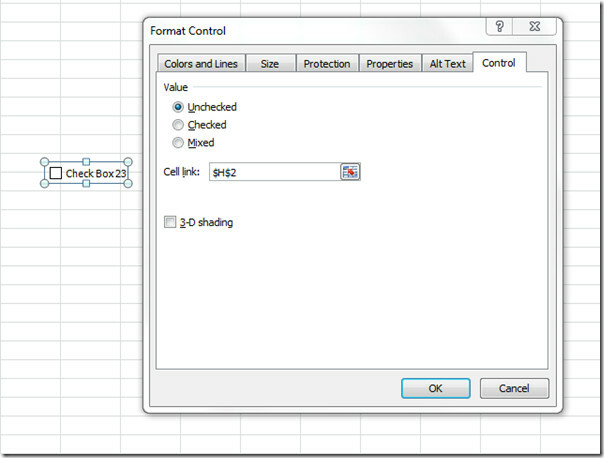
الآن سنقوم بنقل مربع الاختيار إلى نهاية الحضور ستلاحظ أن الخلية التي تشير إليها H2 الموقع ، والذي سيغير القيم TRUE / FALSE.

عند تمكين مربع الاختيار ، ستتغير القيمة في موقع H2 تلقائيًا. سنكتب صيغة في عمود الحضور في الموقع ج 2, وذلك سيتحقق من القيمة H2 موقعك،
= IF (H2 = TRUE، "Present"، "Absent")
المعلمة الأولى للصيغة H2 = صحيح ، التحقق من القيمة في H2 أنه إذا كانت TRUE ، الكلمة الأساسية حاضر سيظهر في الخلية ، وإذا كان خطأ ثم غائب سيظهر في الخلية.
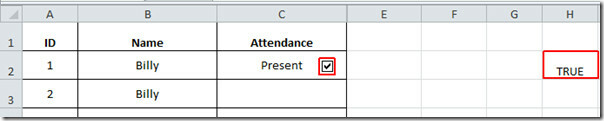
الآن اتبع نفس الإجراء لتضمين مربعات الاختيار مع جميع الخلايا الحضور حقل. كما ترى في لقطة الشاشة أدناه ، قمنا بإنشاء خانات اختيار مع الخلايا ، وأين خانة الاختيار يتم تمكين القيمة المقابلة في العمود H2 إلى TRUE ، وفي النهاية من خلال تقييم الصيغة حاضر سيظهر في الخلية المقابلة الموجودة في مجال الحضور.
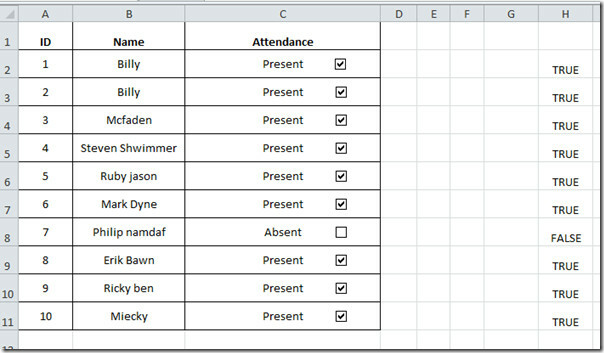
الآن سنبدأ ملء الجدول التالي ، هنا دخلنا 10 في المجموع الصف (كما لدينا 10 طلاب).

سنقوم بحساب عدد الكلمات الرئيسية حاضر في الطاولة الحضور عمود. لذلك سنكتب صيغة كما يلي ؛
= COUNTIF (C2: C11، "Present")
ستكون النتيجة 9 ، حيث لا يوجد سوى طالب واحد غائب.
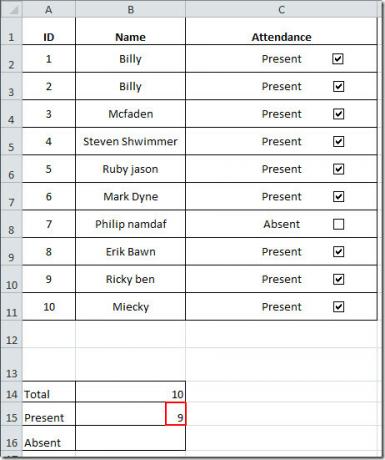
الآن للتحقق من عدد الطلاب الغائبين ، سنقوم بطرح عدد بسيط من الطلاب الحاضرين ، من إجمالي الطلاب. الصيغة تذهب هكذا
= ($ B $ 14- $ B $ 15)
ستقوم ببساطة بطرح القيمة عند B15 (الطلاب الحاليون) من القيمة عند B14 (الإجمالي) ، وتحقيق النتيجة المرجوة.
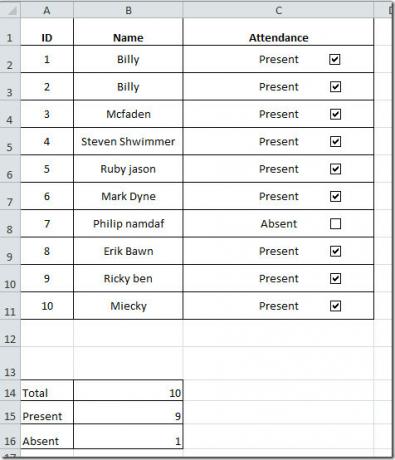
ستلاحظ أيضًا أنه عند تمكين / تعطيل خانة الاختيار ، سيتم تحديث جميع المعلومات ذات الصلة تلقائيًا.
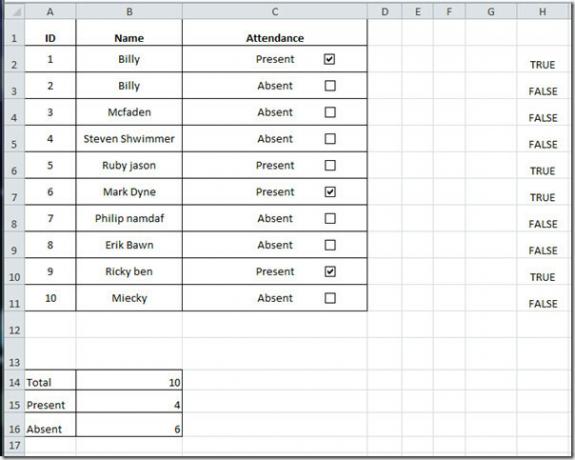
يمكنك أيضًا الاطلاع على الأدلة التي تمت مراجعتها مسبقًا على استخدام وحدات الماكرو من خلال الأزرار & استخدام أداة الكاميرا في Excel 2010.
بحث
المشاركات الاخيرة
Excel 2010: مبعثر وخط الاتجاه
إذا كنت متورطًا في متاهة الأرقام والقيم طوال اليوم في إكسيل ، فسيكو...
Excel 2010: دالة فرعية
تذكر جميع الوظائف التي يوفرها Excel 2010 غير ممكنة ، ولكن يجب أن تع...
إدراج مربعات الاختيار في Excel 2010
يوفر Excel عناصر تحكم نموذج مفيدة للغاية والتي تمكن المستخدمين من إ...