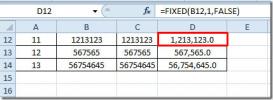Access 2010: معالج حلول حزمة Windows Installer
بعد إنشاء تطبيق في Access 2010 ، قد تحتاج إلى تجميع قواعد البيانات ذات الصلة في حزمة. يحتوي Access 2010 على ميزة جوهرية تتيح للمستخدم تجميع تطبيقات قاعدة بيانات Access 2010 ونشرها. تسمح لك هذه الميزة بتغليف تطبيق Access في حزمة الإعداد ، أي مثبّت MSI الذي يمكنك من خلاله ربط كود الماكرو أو VB بملف قاعدة البيانات الرئيسية وإضافة معلومات أخرى مثل ؛ معلومات التسجيل ، ملفات الصور النقطية ، إصدار البيانات ، إضافة أو إزالة معلومات البرامج ومعلومات EULA.
لبدء تجميع قاعدة بيانات Access 2010 ونشرها ، قم بتشغيل ملف قاعدة بيانات Access 2010 الرئيسي وفي قائمة ملف ، انقر فوق حفظ ونشر.
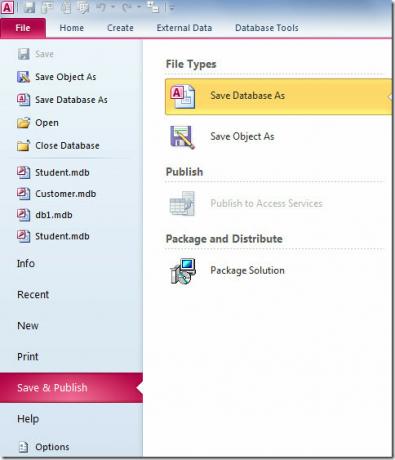
من النافذة الرئيسية ، أسفل Package & Distribute ، انقر فوق Package Solution. سيظهر زر Package Solution على الجانب الأيمن ، انقر فوقه للبدء.
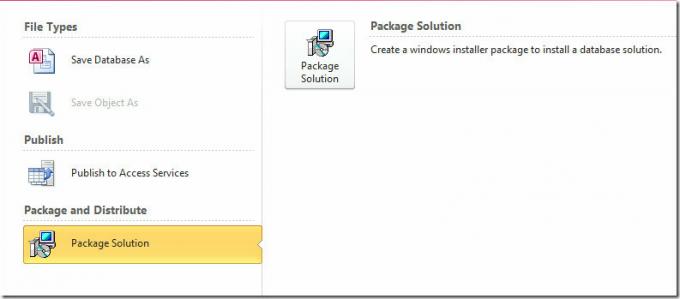
سيظهر مربع حوار معالج الحلول للحزمة ، انقر فوق استعراض لتحديد المجلد الذي تريد إنشاء تطبيق MSI فيه. انقر فوق فتح ثم في نافذة المعالج اضغط على التالي للمتابعة.

في هذه الخطوة ، انقر فوق استعراض لتحديد ملف قاعدة البيانات الرئيسي ، أي الذي يحتوي على النموذج الرئيسي أو التقرير أو لوحة التبديل.

الآن من مجلد تثبيت الجذر، حدد مسار مجلد لتثبيت ملف الإعداد ومن مجلد التثبيت الفرعي ، أدخل اسم المجلد الذي تريد أن يقوم المثبت بإنشائه. أسفله ، يمكنك رؤية مسار المجلد الكامل.
تحت متطلبات ما قبل التثبيت ، حدد خيارًا من بين ثلاثة خيارات متاحة ؛ أ) يتطلب المثبت تثبيت Access 2010 على النظام ، ب) في حالة عدم وجود Access 2010 ، سيتطلب وقت تشغيل Access 2010 لتشغيل المثبت ، وأخيرًا ج) إذا كان النظام ليس لديه وقت تشغيل 2010 ولا Access 2010 ، ثم سيتم تجميع وقت التشغيل مع المثبت (لتضمين وقت تشغيل Access 2010 ، تحتاج إلى تحديد الموقع الذي يوجد فيه مقيم).
ضمن خيارات الاختصار ، قم بتمكين خيار سطح المكتب ، لإنشاء اختصار لملف قاعدة البيانات الرئيسية على سطح المكتب وإدخال اسم الاختصار.
بمجرد الانتهاء من تكوين جميع الخيارات الضرورية ، انقر فوق التالي للمتابعة.

في هذه الخطوة ، سنقوم بإضافة جميع الملفات المراد تجميعها في مثبت MSI ، انقر فوق إضافة وحدد ملفات قاعدة البيانات ذات الصلة بالتطبيق.

سيضيف على الفور الملفات ، لإزالة أي ملف (ملفات) قاعدة بيانات ، حدد الملف وانقر فوق إزالة. إذا كنت بحاجة إلى إضافة مفاتيح التسجيل مع التطبيق للعمل وفقًا للمتطلبات ، فانقر فوق إضافة لإضافة مفاتيح التسجيل. بمجرد الانتهاء ، انقر فوق التالي.

تتمثل الخطوة الأخيرة في إضافة خصائص المثبت ومعلومات الميزات الأخرى. فقط أجزاء الإدخال التي تحمل علامة النجمة الحمراء إلزامية. ابدأ بملء الخصائص العامة ، معلومات الميزة ، إضافة / إزالة معلومات البرامج ، ومعلومات الملف. انقر فوق "موافق" لإنهاء المعالج.
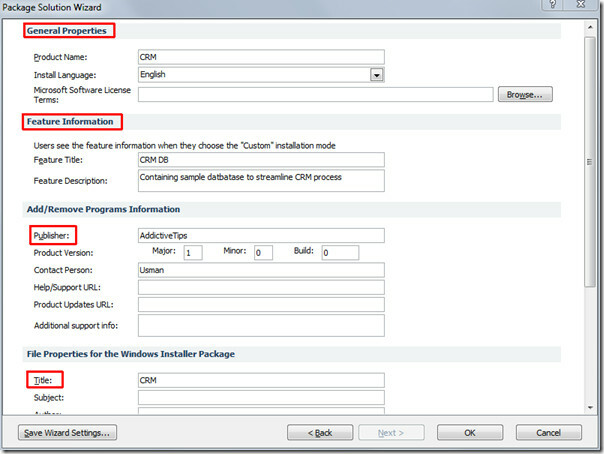
سيفتح على الفور المجلد حيث قام بإنشاء مثبت MSI (يحتوي على جميع ملفات قاعدة البيانات المحددة). لاختباره ، قم بتشغيل المثبت.
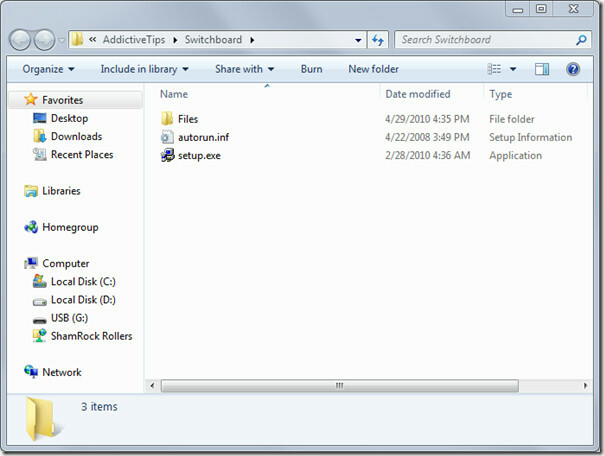
سترى عنوان المثبت كما هو محدد في المعالج. انقر فوق "التالي" لمتابعة خطوات التثبيت.

سيبدأ في تثبيت قاعدة البيانات المجمعة كتطبيق في الموقع المحدد (كما هو محدد في المعالج).

بمجرد التثبيت ، انتقل إلى مجلد UserApp لعرض ملفات قاعدة البيانات المستخرجة.

يمكنك أيضًا الاطلاع على الأدلة التي تمت مراجعتها مسبقًا على كيفية استيراد وربط ورقة بيانات HTML في Access 2010 & كيفية إنشاء قاعدة بيانات في Access 2010 باستخدام أوامر SQL فقط.
بحث
المشاركات الاخيرة
إصلاح القيم الرقمية بوظائف INT و FIXED في Excel 2010
قد يكون التعامل مع أنواع البيانات المختلفة في جدول البيانات أمرًا ص...
مشاركة مصنف Excel 2010 مع مجموعة المشاركة المنزلية لـ Windows 7
يوفر Excel 2010 ميزة مفيدة للغاية تمكن المستخدمين على الشبكة من مشا...
Excel 2010: أشرطة الخطأ
تساعد أدوات تصور البيانات دائمًا الجمهور على فهم بيانات جدول البيان...