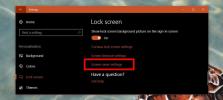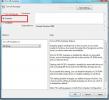كيفية إعادة تشغيل Explorer.exe على Windows 10
غالبًا ما تكون إعادة تشغيل النظام أول نصيحة عليك تحصل عليها عندما يعمل Windows 10. في الواقع ، إذا كان أي جهاز يعمل ، فإن إعادة التشغيل هي أول شيء يجب أن تحاول إصلاحه. ومع ذلك ، إذا لم تؤدِ إعادة التشغيل إلى حل مشكلة في Windows 10 ، فيمكنك محاولة إعادة تشغيل Explorer.exe. Explorer.exe هي العملية المسؤولة عن عرض معظم عناصر واجهة المستخدم على نظام التشغيل Windows 10 بما في ذلك قائمة ابدأ وشريط المهام ومركز الإجراءات والمزيد. إليك كيفية إعادة تشغيل Explorer.exe على Windows 10.
أعد تشغيل Explorer.exe
هناك طريقتان لإعادة تشغيل Explorer.exe. يمكنك إعادة تشغيله من إدارة المهام ، ويمكنك إعادة تشغيله من موجه الأوامر.
لإعادة تشغيل Explorer.exe من إدارة المهام ، قم بفتحه بحقوق المسؤول. انتقل إلى علامة التبويب العمليات ، وابحث عن مستكشف Windows. حدده وانقر على زر إعادة التشغيل في أسفل اليمين. سيختفي شريط المهام على الشاشة للحظة ولكنه سيعود بعد بضع ثوانٍ.
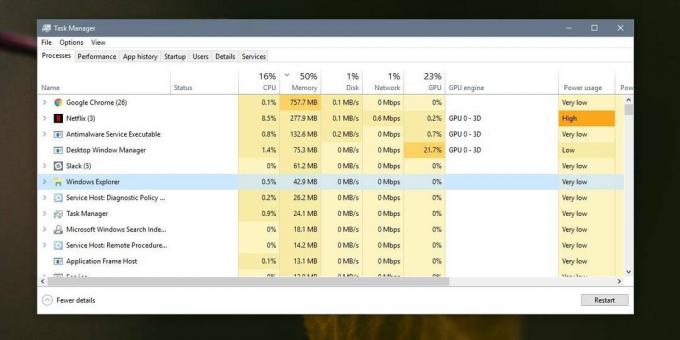
إذا لم تتمكن من الوصول إلى إدارة المهام ، أو تفضل استخدام موجه الأوامر لإعادة تشغيل Explorer.exe ، فيمكنك ذلك.
افتح موجه الأوامر مع حقوق المسؤول ، وقم بتشغيل الأمر التالي لقتل Explorer.exe.
taskkill / f / im explorer.exe
عند تشغيل هذا الأمر ، سيختفي شريط المهام بالإضافة إلى عناصر واجهة المستخدم الأخرى. ستعود عند بدء تشغيل Explorer.exe مرة أخرى. لبدء تشغيله مرة أخرى ، قم بتشغيل الأمر التالي ؛
بدء تشغيل explorer.exe
عند تشغيل هذا الأمر ، ستعود عناصر واجهة المستخدم التي اختفت عندما قتلت عملية Explorer.exe.

لا تعد إعادة تشغيل Explorer.exe دائمًا شيء تفعله لإصلاح المشكلات. في كثير من الأحيان التغييرات التي تجريها على النظام الخاص بك والتي تتطلب إعادة تشغيل النظام أو يمكن تسجيل خروج المستخدم وتسجيل الدخول مرة أخرى عن طريق إعادة تشغيل Explorer.exe. لن يعمل هذا مع جميع التغييرات ولكن في بعض الحالات سيفعل الحيلة.
إعادة تشغيل Explorer.exe على Windows 10 هو ما يعادل إعادة تشغيل Finder على macOS. يلزم تنفيذ بعض التغييرات على نظام التشغيل والتي قد لا تتطلب إعادة تشغيل النظام ولكنها تتطلب بعض عمليات النظام الحرجة حتى يتم قتلها وتشغيلها مرة أخرى.
إذا لم يتم تحميل عناصر معينة على شاشتك عند التمهيد على سطح المكتب ، على سبيل المثال ، عدم ظهور علبة النظام أو شريط البحث ، فإن إعادة تشغيل عملية المستكشف قد تجبرها على الظهور. إذا لم يؤد ذلك إلى الحيلة ، فمن المحتمل أن العناصر التي لا تظهر تظهر تفعل ذلك لأسباب أخرى. يمكنك محاولة تشغيل أداة استكشاف الأخطاء وإصلاحها في تطبيق الإعدادات لمعرفة ما إذا كان ذلك سيؤدي إلى حل المشكلة ، أو يمكنك محاولة إنشاء مستخدم جديد ، أو إعادة تعيين Windows 10.
بحث
المشاركات الاخيرة
التحدث (الدردشة الصوتية) عبر الشبكة المحلية أو الإنترنت باستخدام TinyTalk
لذلك تريد التحدث مع صديقك المتصل بشبكة LAN الضخمة في مكتبك أو ببساط...
كيفية قفل نظام التشغيل Windows 10 تلقائيًا عندما يكون نظامك غير نشط
Windows هو نظام تشغيل مرن يتيح لك القيام بأي شيء تريده تقريبًا. يمك...
تعطيل التشغيل التلقائي / التشغيل التلقائي في Windows 7
انتشرت معظم تطبيقات البرمجيات الخبيثة بسبب التشغيل التلقائي الميزة ...