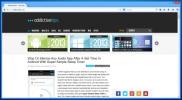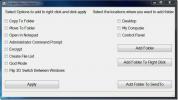6 طرق لفتح Device Manager على Windows 10
إدارة الأجهزة عبارة عن تطبيق تحتاجه عادةً إذا كنت تواجه مشكلة في الأجهزة بسبب البرامج ، أو إذا كنت تعاني بشكل عام استكشاف الأخطاء وإصلاحها على نظام التشغيل Windows 10. على عكس مدير المهام، ليس من السهل فتح مدير الأجهزة. إذا كان Windows Search يعمل دون أي مشاكل على نظامك ، فيمكنك البحث عن Device Manager من هناك ويجب أن يفتحه. ومع ذلك ، إذا كنت تواجه مشكلة مع Windows Search ، فإليك ست طرق مختلفة لفتح Device Manager على Windows 10.
مربع تشغيل
استخدم اختصار لوحة المفاتيح Win + R لفتح مربع التشغيل. في المربع Run ، أدخل ما يلي واضغط على مفتاح Enter.
devmgmt.msc
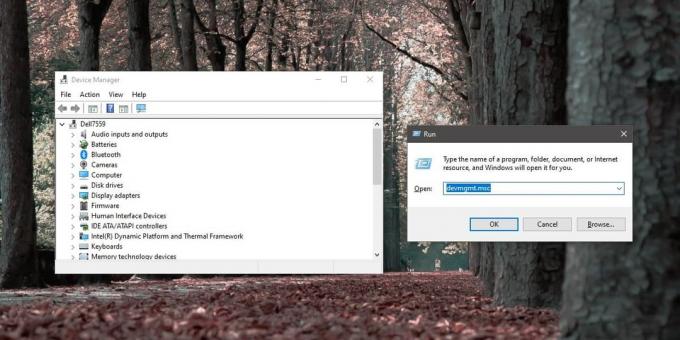
مستكشف الملفات
افتح مستكشف الملفات في أي مكان. إذا كانت لديك نافذة File Explorer مفتوحة بالفعل ، فسيؤدي ذلك الخدعة أيضًا. انقر داخل شريط الموقع وأدخل ما يلي. اضغط على Enter ، وسيتم فتح Device Manager.
devmgmt.msc
لوحة التحكم
هذه الطريقة هي بالتأكيد الطريقة الأقل ملاءمة في هذه القائمة ولكن لا يزال من الجدير معرفة في حالة عدم استخدام الطرق الأخرى. افتح لوحة التحكم وانتقل إلى مجموعة إعدادات النظام والأمان. حدد النظام ، وفي العمود الموجود على اليسار ، انقر فوق إدارة الأجهزة.
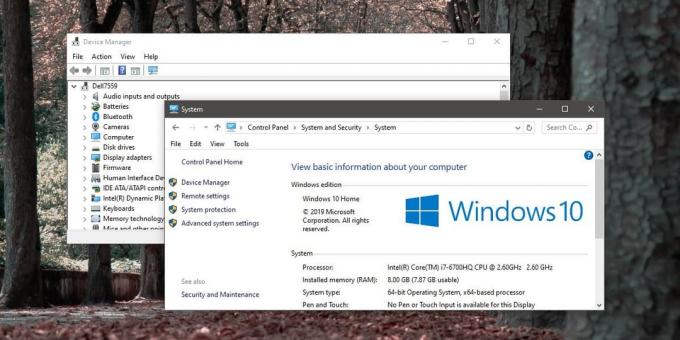
تطبيق الإعدادات
لا يرتبط تطبيق "الإعدادات" مباشرةً بـ "إدارة الأجهزة" من أي علامة تبويب خاصة به ، إلا أنه يحتوي على شريط بحث ويمكنك استخدامه لفتح التطبيق. أدخل مدير الأجهزة في شريط البحث ، وحدد النتيجة ، والنتيجة فقط. سيتم فتح إدارة الأجهزة.

قائمة مستخدم الطاقة لـ Windows
انقر بزر الماوس الأيمن فوق الزر ابدأ على شريط المهام وسيتم فتح قائمة. ابحث في العناصر الموجودة في هذه القائمة وستجد مدير الأجهزة. حدده لفتح التطبيق.

موجه الأوامر و PowerShell
يمكنك فتح Device Manager على Windows 10 من كل من موجه الأوامر و PowerShell. افتح أحد المحطات الطرفية. إذا كنت تخطط لإجراء تغييرات على النظام ، على سبيل المثال ، تحديث برامج التشغيل أو التراجع عنها ، فيجب عليك فتح موجه الأوامر أو PowerShell بحقوق المسؤول.
بمجرد الفتح ، قم بتشغيل الأمر التالي ، وسيتم فتح إدارة الأجهزة.
devmgmt.msc
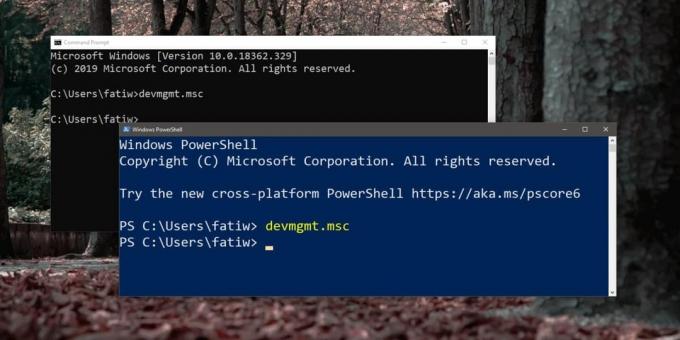
طريقة المكافأة: مسار إدارة الأجهزة
هناك طريقة أخرى يمكنك من خلالها فتح "إدارة الأجهزة" ، ولكن بعد طريقة "لوحة التحكم" ، تكون هذه هي الطريقة التالية الأقل ملاءمة. في File Explorer ، انتقل إلى الموقع التالي. قد يختلف المجلد الذي تحدده ضمن System32 ولكن ما تحتاج إلى تحديده هو مجلد اللغة لأي لغة تستخدمها على سطح المكتب ، على سبيل المثال en-US ، أو en.
C: \ Windows \ System32 \ en-GB
هنا ، ابحث عن تطبيق يسمى devmgmt.msc ، وقم بتشغيله.

بحث
المشاركات الاخيرة
كيفية تغيير لون تحديد السحب على Windows 10
عند تحديد عناصر في Windows 10 ، سواء كانت عناصرها على سطح المكتب ، ...
35 أفضل برامج Windows لعام 2014
لقد أنهينا بنجاح رحلة أخرى حول الشمس. لقد كانت سنة مثيرة جدًا للتكن...
تحسين قائمة سياق Windows 7
محسن قائمة السياق يفعل بالضبط ما يوحي به اسمه ؛ تحسين قائمة سياق ال...