كاميرا Microsoft Teams لا تعمل ، لا يتم اكتشافها (تم الإصلاح)
إذا وجدت نفسك تستخدم Microsoft Teams ولكنك لم تتمكن من التعرف على كاميرا الويب الخاصة بك ، فهذه مقالة تحتاج إلى قراءتها. في هذا الدليل ، سنشرح سبب حدوث هذه المشكلة الشائعة ونقدم لك أربعة حلول ممكنة للمشكلة التي يجب أن تعمل Microsoft Teams وتعمل بشكل صحيح مرة أخرى.

أثبتت Microsoft Teams أنها كشفت في الأسابيع الأخيرة حيث وجد المزيد والمزيد من الأشخاص أنفسهم يعملون من المنزل. منذ أن بدأ فرض حظر الفيروسات التاجية في جميع أنحاء العالم ، أضافت Microsoft Teams أكثر من 12 مليون مستخدم يوميًا ليصل العدد الإجمالي إلى 44 مليون مستخدم حول العالم. مع تكبير، و Slack ، و Google Hangouts ، فقد أصبح أحد مواقع الذهاب إلى مؤتمرات الفيديو التجارية واجتماعات الفريق.
لكن هذا الارتفاع الكبير في أعداد المستخدمين تسبب في بعض المشكلات للمستخدمين حيث أضاف ضغطًا إضافيًا على البنية التحتية لـ Microsoft Teams التي لم تكن مستعدة تمامًا لها. تعد إحدى رسائل الخطأ الأكثر شيوعًا التي يقوم القراء بالإبلاغ عنها هي رسالة خطأ تفيد بأن Microsoft Teams لا يمكنها اكتشاف كاميرا الويب الخاصة بك.
إذا كان هذا الخطأ يسبب لك مشاكل ويؤثر على خطط العمل عن بعد ، فلا داعي للذعر. في هذا الدليل ، سنقوم بتفصيل عدد من الطرق المختلفة لإصلاح المشكلة والسماح لك بذلك مواصلة العمل مع الزملاء والعملاء على Microsoft Teams طوال عملية تأمين الفيروسات التاجية و وراء.
خطأ كاميرا Microsoft Teams (إصلاحات العمل)
كما هو الحال مع جميع البرامج الصغيرة نسبيًا ، واجهت Microsoft Teams عددًا من المشكلات منذ إطلاقها. كانت هذه في الواقع قليلة نسبيًا ومتباعدة وتمكنت Microsoft من إصلاح معظمها بسرعة إلى حد ما.
ولكن هناك عدد قليل لا يزال قائماً ، والذي أثاره القراء معنا بانتظام هو فشل Microsoft Teams في التعرف على كاميرات الويب الخاصة بهم.
كانت هذه المشكلة مشكلة خاصة عند الانضمام أو المشاركة في مؤتمرات الفيديو. أبلغ العديد من المستخدمين عن تجميد صورهم أثناء المكالمات الجماعية بينما أفاد آخرون أنهم لم يتمكنوا من ظهور الصورة على الإطلاق.
لا يزال معظم المستخدمين قادرين على سماع الاجتماع ، ولكن عندما يستخدم الجميع الآخرين اتصال فيديو ، فإنهم يفضلون ذلك أيضًا.
إنها ليست مشكلة تمكنت Microsoft من تقديم استجابة مناسبة لها حتى الآن ويبدو أن الزيادة في مستخدمي Microsoft Teams أدت إلى تفاقم المشكلة بشكل أكبر.
لحسن الحظ ، هناك عدد من الحلول التي يمكن أن تساعدك في حل مشكلة التعرف على كاميرا ويب Microsoft Teams وفي هذا الدليل ، سنقوم بتحديدها لك.
1. تحقق من أن Microsoft Teams لديه الإذن لاستخدام كاميرا الويب الخاصة بك
عندما تقوم بتنزيل Microsoft Teams على جهاز الكمبيوتر الذي يعمل بنظام Windows ، سيُطلب منك منحه الإذن للوصول إلى مكونات الأجهزة المختلفة بما في ذلك كاميرا الويب والميكروفون.
إذا كنت فردًا واعيًا بالخصوصية أو توخ الحذر فقط بشأن ما تفعله عبر الإنترنت ، فربما اخترت عدم منح Microsoft Teams الإذن باستخدام كاميرا الويب الخاصة بك. من الممكن أيضًا أن تكون هذه الأذونات قد نجحت في التغيير عن طريق الخطأ أثناء استخدام Microsoft Teams.
في كلتا الحالتين ، فإن أول شيء يجب التحقق منه هو أن Microsoft Teams لديها إذن لاستخدام كاميرا الويب الخاصة بك ، ويمكنك القيام بذلك باتباع الخطوات البسيطة التالية:
- اضغط على مفتاح Windows + I
- انقر فوق خصوصية
- تحديد الة تصوير
- تأكد من تنشيط مفتاح التبديل المسمى السماح للتطبيقات بالوصول إلى الكاميرا. يجب ضبطه على اليمين.
- وتحت هذا ، تحت العنوان اختر تطبيقات Microsoft Store التي يمكنها الوصول إلى الكاميرا ، تأكد من تنشيط التبديل بجوار Microsoft Teams أيضًا.
- إذا بدا أن هذا المفتاح نشط بالفعل ، فأوقف تشغيله واتركه لبضع لحظات ، ثم أعد تشغيله مرة أخرى.
- احفظ تغييرات الإعدادات ، ثم أعد فتح Microsoft Teams مرة أخرى.

إذا كانت الأذونات هي المشكلة ، فيجب أن تجد الآن أن كاميرا الويب تعمل بشكل جيد مع Microsoft Teams.
2. تحديث برامج التشغيل
إذا كانت برامج تشغيل كاميرا الويب قديمة ، فقد يتسبب ذلك في عدم تمكن Microsoft Teams من التعرف على كاميرا الويب الخاصة بك. لإصلاح هذه المشكلة ، كل ما عليك فعله هو تحديث برامج التشغيل على جهازك.
هناك عدد من الطرق المختلفة للقيام بذلك. إذا كان لديك كاميرا ويب خارجية ، فيمكنك محاولة إلغاء تثبيت الجهاز ثم إعادة تثبيته. سيؤدي ذلك إلى إجبار جهازك على تنزيل أحدث إصدار من برنامج كاميرا الويب من خلال الإنترنت وسيأتي معه أحدث برامج التشغيل.
يمكنك أيضًا تحديث جميع برامج التشغيل على جهاز الكمبيوتر المحمول الذي يعمل بنظام Windows. هناك أربع طرق مختلفة للقيام بذلك:
استخدم Windows Update
سيدفع الكثير من الشركات المصنعة للأجهزة تحديثات برامج التشغيل إلى أجهزة الكمبيوتر المحمولة التي تعمل بنظام التشغيل Windows مباشرة من خلال ميزة Microsoft Windows Update. لتنزيلها ، كل ما عليك فعله هو التأكد من أنك قمت بتنزيل جميع أحدث تحديثات Windows على جهازك.
هذا هو ببساطة القيام به ويجب أن يكون جزءًا دوريًا من صيانة جهازك. إذا كنت لا تعرف بالفعل كيفية استخدام Windows Update لتنزيل آخر التحديثات ، فكل ما عليك فعله هو اتباع الخطوات البسيطة التالية:
- انتقل إلى تطبيق الإعدادات.
- انقر فوق التحديثات والأمن.
- انقر فوق تحقق من وجود تحديثات
-
قم بتثبيت أي تحديثات أن يميز هذا البرنامج.

استخدم إدارة الأجهزة
إذا لم يتم دفع برامج تشغيل كاميرا الويب الخاصة بك من خلال Windows Update ، فإن أبسط طريقة للتحقق من أنها محدثة هي استخدام إدارة الأجهزة. إذا كنت تريد التحقق من جميع برامج تشغيل الأجهزة ، فسيتعين عليك مسح قائمة الأجهزة التي تقوم بفحص كل منها يدويًا. هذه مهمة تستغرق وقتًا طويلاً ولكنها جديرة بالاهتمام غالبًا.
ومع ذلك ، لحل مشكلة التعرف على كاميرا ويب Microsoft Teams ، عليك فقط التحقق من برامج التشغيل على كاميرا الويب الخاصة بك. للقيام بذلك ، ستحتاج إلى:
- اذهب إلى بحث
- اكتب في devicemng
- انظر إلى قائمة الأجهزة الخاصة بكاميرا الويب الخاصة بك ثم انقر بزر الماوس الأيمن عليه.
- أختر تحديث برنامج التشغيل

في حالة توفر إصدار أحدث من برنامج التشغيل ، سيتم تنزيله تلقائيًا على جهازك. بمجرد اكتمال هذا التنزيل ، ما عليك سوى إعادة تشغيل Microsoft Teams ويجب إصلاح مشكلة كاميرا الويب.
قم بزيارة موقع الشركة المصنعة
ستقوم الشركة المصنعة لكاميرا الويب أيضًا بنشر أي تحديثات لبرنامج التشغيل على موقع الويب الخاص بها. إذا قمت بزيارة هذا الموقع والعثور على المنتج المناسب ، فمن المفترض أن تتمكن من تنزيل برنامج التشغيل وتثبيته مباشرة من موقع الويب على جهازك.
استخدم أداة مخصصة لتحديث برنامج التشغيل
هناك أيضًا عدد من الأدوات المختلفة التي تم تصميمها خصيصًا لمساعدة مستخدمي Windows على تحديث برامج التشغيل الخاصة بهم.
تجعل المنتجات مثل TweakBit’s Driver Updater أو IObit Driver Booster إبقاء جميع برامج التشغيل الخاصة بك حديثة وآمنة.
ما عليك سوى تشغيل إحدى هذه الأدوات وتنزيل أحدث برامج التشغيل لجهازك. ثم أعد تحميل Microsoft Teams ويجب حل مشكلات كاميرا الويب الخاصة بك.
3. قم بتشغيل مستكشف الأخطاء ومصلحها
إذا كنت تستخدم جهاز Windows الخاص بك لأي فترة زمنية ، فمن المحتمل أنك واجهت أدوات استكشاف الأخطاء وإصلاحها الخاصة بها من قبل. تساعد هذه الميزات المفيدة مستخدمي Windows على حل المشكلات الفنية المتعلقة بالبرامج والأجهزة التي عادة ما تكون خارج قدراتهم.
إذا تحققت من الأذونات وقمت بتحديث برامج التشغيل الخاصة بك ولكنك لا تزال تواجه مشكلات في جعل Microsoft Teams يتعرف على كاميرا الويب الخاصة بك ، فإن الخطوة التالية هي تشغيل أداة حل مشكلات الأجهزة والأجهزة من Microsoft. للقيام بذلك ، ستحتاج إلى:
- انقر فوق بداية
- انقر فوق الإعدادات
- تحديد التحديثات والأمن
- حدد مستكشف الأخطاء ومصلحها
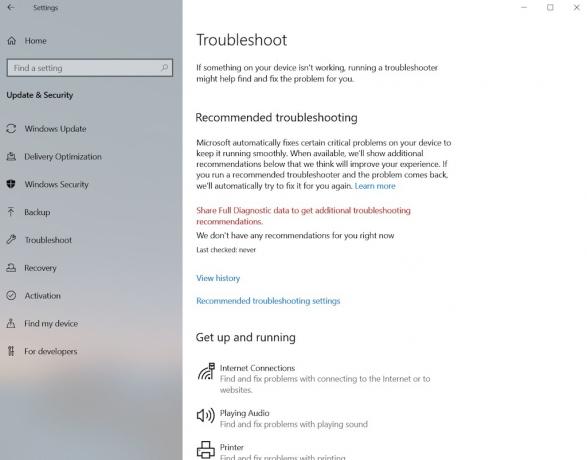
سيتم بعد ذلك تشغيل أداة استكشاف الأخطاء وإصلاحها تلقائيًا ويجب أن تلتقط أي مشكلات فنية في كاميرا الويب الخاصة بك والتي قد تمنع Microsoft Teams من التعرف عليها.
ما عليك سوى اتباع الإرشادات التي تظهر على الشاشة لحل أي مشكلات تكتشفها ثم فتح Microsoft Teams مرة أخرى. إذا كان هذا هو سبب مشاكلك ، فيجب الآن التعرف على كاميرا الويب الخاصة بك.
4. أعد تسجيل كاميرا الويب الخاصة بك
إذا كان لديك كاميرا ويب مدمجة ، فقد لا تتمكن من إلغاء تثبيتها بنفس طريقة كاميرا الويب الخارجية ، ولكن يمكنك إعادة تسجيلها على الكمبيوتر المحمول.
يتضمن هذا بشكل فعال إخبار الكمبيوتر المحمول الذي يعمل بنظام Windows بنسيان كاميرا الويب ثم التعرف عليها مرة أخرى. إنها عملية بسيطة للغاية. كل ما عليك القيام به هو:
- انقر Windows + X
- اذهب إلى مدير الجهاز
- بحث تحت اجهزة التصوير حتى تجد كاميرا الويب الخاصة بك.
- انقر بزر الماوس الأيمن على جهاز الكاميرا وحدد الغاء التثبيت
- انقر حسنا عندما يُطلب منك التأكيد
- ثم اختر عمل
- انقر فوق تفحص تغييرات الأجهزة
يجب أن يبحث الكمبيوتر المحمول الذي يعمل بنظام Windows الآن ويجد كاميرا الويب مرة أخرى. ستحتاج بعد ذلك إلى اعادة التشغيل جهازك من أجل حفظ التغييرات.
بمجرد اكتمال إعادة التشغيل ، افتح Microsoft Teams مرة أخرى وكان يجب حل مشكلتك.
أداء كاميرا الويب على Microsoft Teams
يجب أن تحل هذه الإصلاحات الأربعة الغالبية العظمى من المشكلات التي يواجهها مستخدمو Microsoft Teams مع التعرف على كاميرا الويب. ولكن هناك بعض المشكلات الأخرى التي يمكن أن تؤثر سلبًا على أداء كاميرا الويب الخاصة بك على مكالمات فيديو Microsoft Teams.
هل تعمل Microsoft Teams مع كاميرا الويب الخاصة بك
الأول والأكبر هو ما إذا كانت كاميرا الويب الخاصة بك ستعمل بالفعل مع Microsoft Teams. ستقوم غالبية الشركات المصنعة والموديلات بذلك ، ولكن هناك بعض الاستثناءات خاصة مع الموديلات القديمة.
تنصح Microsoft المستخدمين بالالتزام بجهاز تم تصنيعه بواسطة أحد شركائهم المعتمدين. على الرغم من وجود عامل تجاري في هذه التوصية ، إلا أنها طريقة لضمان عدم مواجهة كاميرا الويب الخاصة بك لمشاكل عند استخدامها في مؤتمر فيديو Microsoft Teams.
للتعرف على الشركات المصنعة لكاميرا الويب التي تعتبر شريكًا معتمدًا لشركة Microsoft ، انتقل إلى صفحة دعم Microsoft ثم انتقل لأسفل إلى قسم الكاميرات.
الظروف المحلية
هناك عدد من العوامل المحلية التي يمكن أن تؤثر على جودة الصورة التي يمكن لكاميرا الويب إنتاجها في مؤتمر فيديو Microsoft Teams.
يشمل ذلك أشياء مثل الإضاءة ومشكلات الخلفية ومدى جلوسك من الكاميرا.
تأتي معظم كاميرات الويب الحديثة مع مجموعة كاملة من الميزات والإعدادات المختلفة. إذا كنت تلاعب بهذه الأشياء ، فربما كان من الممكن أن تغير شيئًا يؤثر عن طريق الخطأ على صورتك.
قوة إشارة Wi-Fi المحلية
إذا لم يكن اتصال Wi-Fi الذي تستخدمه قويًا بما فيه الكفاية ، فقد يؤدي ذلك إلى حدوث مشكلات في الاتصال ستؤثر على جودة صورة الفيديو. يعد بث الفيديو المباشر مكثفًا إلى حد ما من البيانات وإذا لم تكن قوة Wi-Fi كافية ، يمكن أن تبطئ الصورة أو تتجمد بسهولة.
قبل أن يكون لديك مؤتمر فيديو على Microsoft Teams ، حاول وإيقاف أي اتصالات أخرى غير ضرورية قد تستهلك سعة Wi-Fi لديك.
اطرد أطفالك من X-Box واجعلهم يلعبون في الحديقة لبعض الوقت وأخبر شريكك بالتوقف عن بث الأفلام ومجموعات الصناديق على Netflix لفترة من الوقت. يمكن أن يحدث هذا كل الفرق ويحسن جودة الفيديو الخاص بك بلا نهاية.
ما هي فرق مايكروسوفت؟
Microsoft Teams هي مركز Microsoft للعمل الجماعي. إنه جهدهم لتحدي أمثال Slack و Google Hangout وتقديم لمشتركي Office 365 نظامًا أساسيًا للعمل عن بُعد والتفاعل مع الزملاء والعملاء.
لقد تم إطلاقه العام الماضي فقط ولكنه حقق نجاحًا كبيرًا. في حين أن مايكروسوفت بالتأكيد لم تكن ترغب في تفشي الفيروس التاجي ، فلا شك في ذلك ساعدت الأزمة وعمليات الإغلاق التي تلت ذلك Microsoft Teams على بناء قاعدة مستخدمين كبيرة بسرعة.
تقدم Microsoft Teams لمستخدميها عددًا من الميزات. تتضمن هذه منصة دردشة حيث يمكن للمستخدمين إنشاء مجموعات فريق مختلفة. تمامًا مثل منصات المراسلة الفورية الأخرى ، على Microsoft Teams ، يمكن للمستخدمين مشاركة الرسائل والمستندات والصوت والمحتوى المرئي بسرعة وسهولة.
تسمح Microsoft Teams أيضًا للمستخدمين بإعداد الاجتماعات وإدارة تفاصيل الأحداث. يمكن عقد هذه الاجتماعات افتراضيًا ، مع خدمات VOIP التي تتيح للمستخدمين فرصة استضافة اجتماعات صوتية أو مرئية مع العديد من الحاضرين عبر الإنترنت.
تتميز Microsoft Teams أيضًا بعدد من الميزات الموجهة تحديدًا إلى المعلمين وأولئك الذين يعملون في الأوساط الأكاديمية. يتضمن ذلك الميزات التي تتيح للمعلمين التوزيع وتقديم الملاحظات وتقييم واجبات الطلاب بالإضافة إلى تعيين الاختبارات والواجبات الأخرى.
ملخص
أصبحت Microsoft Teams بسرعة أداة للعمل عن بُعد وعقد مؤتمرات الفيديو ذات شعبية كبيرة على الرغم من إطلاقها العام الماضي فقط. لكنها لم تخلو من مشاكل التسنين وتفاقمت بسبب النمو السريع للمستخدمين الذي نتج عن إغلاق الفيروس التاجي.
يبدو أن المشكلة الأكثر شيوعًا هي مع Microsoft Teams التي تكافح من أجل التعرف على بعض كاميرات الويب. في هذا الدليل ، أوضحنا بعض ميزات هذه المشكلة كما أوجزنا أربعة إصلاحات محتملة.
تشير ملاحظاتنا واختباراتنا إلى أن هذه الإصلاحات ستحل المشكلة بالنسبة للغالبية العظمى من المستخدمين. لقد قمنا أيضًا بتفصيل بعض المشكلات الأخرى التي قد تؤثر على جودة أداء كاميرا الويب الخاصة بك في مؤتمر فيديو Microsoft Teams.
هل أصبحت تحويلاً جديدًا إلى Microsoft Teams في الأسابيع والأشهر الأخيرة؟ هل واجهت مشاكل مع البرنامج الذي لا يتعرف على كاميرا الويب الخاصة بك؟ هل ساعدتنا الإصلاحات الموصى بها في حل المشكلة؟ هل وجدت أي حلول بديلة لم نتناولها في هذا الدليل؟
من المفيد دائمًا معرفة تجارب القارئ الخاصة والحصول على تعليقاتك حول محتوى هذه الأدلة. يرجى مشاركة أفكارك معنا باستخدام مربع التعليق أدناه.
بحث
المشاركات الاخيرة
كيفية الحصول على تطبيق Intel Graphics Command Center UWP على Windows 10
تقوم بطاقة الرسومات الموجودة على نظامك بتثبيت تطبيق عليها أيضًا. يس...
إدارة قائمة الجرد وعروض الأسعار وقائمة جهات الاتصال التجارية [برنامج الشركات الصغيرة]
يمكن أن يكون عمل قوائم الجرد والفواتير وعروض الأسعار وما إلى ذلك مه...
الرجوع إلى إصدار أقدم من Windows 7 Enterprise إلى إصدار Ultimate أو Professional أو Home Premium
هل لديك جهاز كمبيوتر يعمل بنظام التشغيل Windows 7 Enterprise الذي ت...


![إدارة قائمة الجرد وعروض الأسعار وقائمة جهات الاتصال التجارية [برنامج الشركات الصغيرة]](/f/7a58dba842984039a3889477d43880f8.jpg?width=680&height=100)
