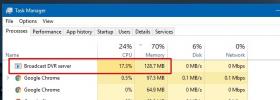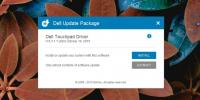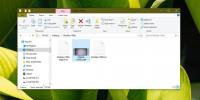كيفية بث لعبة على Windows 10
إن البث الإذاعي أو البث المباشر آخذ في الارتفاع. يريد الناس مشاركة تجاربهم مع الألعاب مع العالم. بدأ الاتجاه مع قنوات ألعاب YouTube ولكنه تطور الآن إلى بث كامل لتجربة الألعاب بأكملها. كان من المعتاد أن اللاعبين يحتاجون إلى أجهزة متخصصة مثل أجهزة الالتقاط للتدفق بسلاسة عبر الإنترنت. ومع ذلك ، لم يعد هذا شرطا مسبقا. يمكننا الآن بث أي لعبة على Windows 10 إلى أي قناة باستخدام الأجهزة التي لدينا وبعض البرامج لدفعنا على طول.
1. بث مباشر لعبة على Windows 10 عبر Gamebar
إذا كنت تستخدم تحديث منشئ المحتوى، ثم لديك حق الوصول إلى Windows شريط اللعبة (Win + G) مما يتيح لك البث مباشرة من هناك. ومع ذلك ، هناك قيود ، يمكنك فقط البث إلى Mixer.com. على الرغم من أنها منصة صاعدة وقادمة ، إلا أنها لا تحظى بشعبية كبيرة مثل ألعاب Twitch أو YouTube الحية. إذا كنت راضيًا عن Mixer ، فإليك كيفية البث عليه.
قم بتشغيل اللعبة. اضغط على Win + G لإحضار شريط اللعبة وانقر على أيقونة البث.
بعد شاشة تحميل سريعة ، سيتم منحك خيار تحميل كاميرا الويب والميكروفون المتصلين (أنت يمكنك اختيار أجهزة مخصصة لهذا إذا كنت تريد) ومكان وضعه على الشاشة أثناء البث المباشر. تحقق من العناصر التي تحتاجها نشطة للبث الخاص بك ، قم بإلغاء تحديد العناصر التي لا تريدها وستكون في طريقك إلى البث.

قبل أن تذهب إلى أي مكان ، تأكد من الذهاب إلى Mixer.com وربط حسابك على Microsoft Live به. أثناء وجودك فيه ، تأكد من تسجيل الدخول إلى تطبيق Xbox أيضًا. بمجرد ربط كلا الحسابين ، يكون الباقي إلى الأمام مباشرة.



2. الجري إلى Twitch
يعتبر البث إلى Twitch حالة مختلفة عن تلك التي وصفناها للتو. يكاد يكون الأمر سهلاً مثل الضغط على شريط اللعبة. إذن هذا هو ما ستحتاجه ؛
1. حساب Twitch بسيط ، اذهب إلى Twitch.com وقم بإنشاء حسابك الأول.
2. قم بتنزيل OBS Studio هنا (مجانا)
3. ربط حساب Twitch الخاص بك StreamPro.io
الخطوة 3 اختيارية ، وهذا مفيد إذا كنت تريد إنشاء أي تراكبات لمجموعات البث الخاصة بك ، مثل عدادات المشتركين ، وعرض الكام ، ونص التراكب ، وما إلى ذلك.
OBS Studio
سيتم إطلاقك أولاً في نافذة تكوين تلقائي. هنا تقوم بتعيين خدمة البث التي تريد استخدامها. إذا كنت تستخدم Twitch ، فسوف يطلب منك معرف التدفق الخاص بك. يمكنك الحصول عليه من لوحة تحكم Twitch الخاصة بك. انتقل إلى لوحة التحكم الرئيسية> الإعدادات> مفتاح البث.

هذا مفتاح سري ، لذا لا تشاركه مع أي شخص وإلا سيكون بإمكانهم بث المحتوى الخاص به عبر حسابك.
ضمن "المصادر" ، انقر على الزر + وحدد "عرض الشاشة" إذا كنت تريد بث سطح المكتب ، أو "التقاط اللعبة" إذا كنت تريد التقاط لعبة فقط. على الجانب الأيمن ، سترى زر "بدء البث". اضغط عليها وستكون جاهزا للبث.

StreamPro.io
StreamPro.io هي أداة اختيارية يمكنك استخدامها لإنشاء تراكبات للبث الخاص بك. قم بزيارة StreamPro.io وقم بتوصيله بحساب Twitch الخاص بك. هنا ، يمكنك التحكم في جميع جوانب التدفق الخاص بك بما في ذلك التبرعات والإحصائيات.

انقر على "إنشاء تراكب جديد" ، وأعطه اسمًا ، واختر حجمًا له ، ثم أطلقه. بمجرد الإطلاق ، سترى مساحة خضراء. هذا هو المكان الذي سيظهر به الدفق الخاص بك. يمكنك "إدراج نص" و / أو صورة (مثل الأعمال الفنية لقناتك). بدلاً من ذلك ، يمكنك الاختيار من قائمة السمات أو إضافة أدوات إلى شاشتك. بمجرد شعورك بالرضا عن شكلها ، انقر فوق "حفظ التغييرات والخروج".

سيظهر التراكب المحفوظ تحت الاسم المحفوظ في الشاشة. انقر فوق "تشغيل" وانسخ العنوان من شريط العناوين.
ارجع إلى OBS Studio> المصادر. انقر فوق زر الإضافة وانتقل إلى مصدر المستعرض> لصق. الصق عنوان URL المنسوخ من شريط العناوين السابق.
سيظهر التراكب فوق خلاصتك. يمكنك الآن بدء البث المباشر من سطح المكتب.



بحث
المشاركات الاخيرة
كيفية إصلاح ارتفاع استخدام ذاكرة الوصول العشوائي بواسطة Game DVR Server في Windows 10
يحتوي Windows 10 على ميزة تسمى Game DVR. يتيح لك لقطة الشاشة وتسجيل...
كيفية إصلاح لوحة اللمس غير المستجيبة بعد الاستيقاظ من النوم على Windows 10
كان لدى Windows 10 خطأ طويل الأمد حيث أصبحت الميزات والمكونات المخت...
كيفية الحصول على ترجمتين في مشغل VLC على نظام التشغيل Windows 10
غالبًا ما نقول أنه لا توجد ميزة يمكنك تسميتها بمشغل فيديو وليس مشغل...