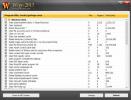15 ميزة لمشغل VLC ربما لا تعرفها
يتم تصنيف مشغل VLC كونه مشغل الوسائط مفتوح المصدر الأكثر شهرة على أنه الأفضل من بين آلاف مشغلات الوسائط المتاحة.أطلق الإصدار الأخير العنان لآفاق جديدة للتحكم في ملفات الوسائط وإدارتها وتخصيصها بغض النظر عن أي تنسيق تنتمي إليه. بالنسبة للمبتدئين ، فإنه يأتي فقط على أنه "مشغل وسائط" ولكن الحقيقة أنه يمكّن المستخدمين مع العديد من خيارات التشغيل والتسجيل والبث. ما يجعلها تبرز هو أضيق الحدود & IDE بسيط ، تشغيل سلس ، مكثف للمستخدمين مع دعم تنسيق ملف متعدد وأكثر من ذلك بكثير. منذ اليوم الذي تدفّق فيه فريق VideoLAN على مشغل VLC للجمهور العام ، شهدنا تحولًا كبيرًا من مشغلات الوسائط البارزة الأخرى.
دعونا نلقي نظرة على الميزات الأكثر إغفالًا التي تقدمها.
تأثيرات فيديو باهظة
يتضمن VLC العديد من تأثيرات الفيديو الجمالية ، مثل ؛ تعديل الصورة ، التحويل ، اقتصاص الفيديو ، العرض والتكبير الهندسي ، تدوير الفيديو ، متعة الألوان ، وتعديل الصورة. يمكنك الوصول إلى ميزات الفيديو هذه من خلال الإعدادات الموسعة من VLC IDE الرئيسي. سيؤدي التبديل إلى علامة التبويب تأثيرات الفيديو إلى إظهار هذه الميزات في العديد من علامات التبويب.
تعديلات الصورة الأساسية
يوفر VLC خيارات ضبط الصورة الأساسية. تحت علامة التبويب Basic ، يمكنك اللعب مع تعديلات ألوان مختلفة ؛ تدرج الألوان والتباين والسطوع وغاما وما إلى ذلك. عند ضبط اللون ، يمكنك عرض التغييرات في الوقت الحقيقي. يمكن أن تكون خيارات تعديل الألوان مفيدة جدًا خاصةً عندما تقوم بتشغيل مقطع فيديو ، مع وجود ضوضاء ومواطن خلل وتفتقر إلى نمط اللون العادي.
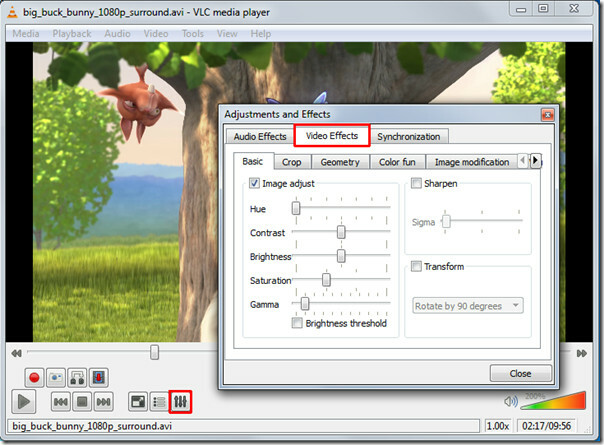
تأثير حدة الفيديو
بصرف النظر عن خيارات تعديل الصورة الأساسية ، هناك ميزة أخرى تسمح لك بتعديل حدة الفيديو حتى ذروة الوضوح. ضمن علامة التبويب Basic ، قم بتمكين خيار Sharpen واضبط عنصر تحكم سيغما كما هو مطلوب. سيعرض لك التغييرات في الوقت الفعلي حتى تتمكن من ضبط الحدة على الفور وفقًا لذلك.
قم بفحص التأثير الحاد الرائع الذي أنتجته في الفيديو الموضح أدناه.
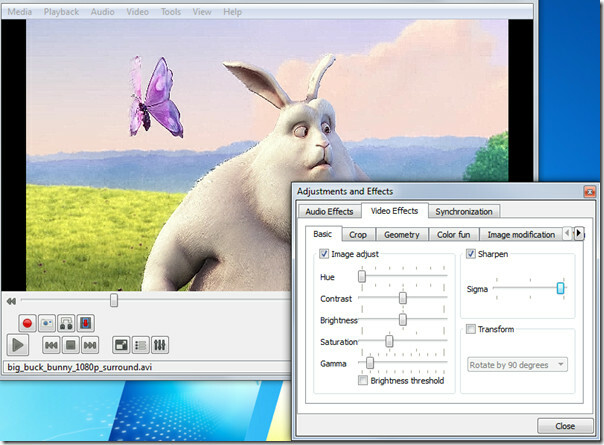
التحول إلى زوايا مختلفة
يسمح لك خيار التحويل بتدوير الفيديو بدرجات متعددة. سيؤدي تفعيل خيار التحويل إلى تنشيط ميزة تدوير الفيديو. يوفر دورانًا بمقدار 90،180 و 270 درجة. هذا مفيد إذا كان لديك مقطع فيديو قمت بتسجيله عبر كاميرا الفيديو بزاوية مختلفة.

تكبير الفيديو / التكبير والتصغير
ميزة أخرى مثيرة للاهتمام هي تكبير الفيديو. تحت علامة التبويب الهندسية، قم بتمكين خيار التكبير / التصغير ، للسماح بتكبير / تصغير الفيديو. سترى نافذة صغيرة في الزاوية اليسرى العليا مع التحكم الرئيسي في التكبير. املأ المثلث بالنقر فوقه لتكبير الفيديو. لعرض جزء الفيديو المطلوب ، حرّك شاشة الالتقاط المربعة عبر المربع.
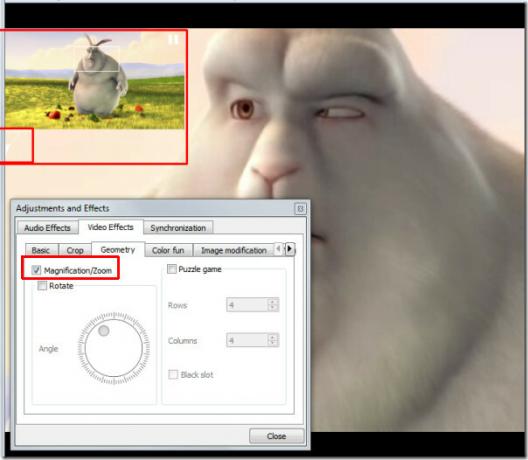
تدوير الفيديو
مع ميزة تدوير ممتازة ، يمكنك تدوير الفيديو في أي اتجاه. قم بتمكين خيار التدوير ، وابدأ في تحريك التحكم الدوار.
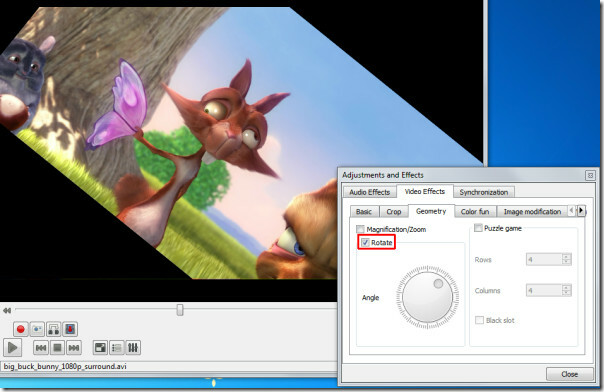
أضف القليل من المرح مع لعبة الألغاز
في اللحظة التي تضغط فيها على خيار لعبة الألغاز ، سيحول الفيديو إلى قطع محيرة. أدخل عدد الأعمدة والصفوف التي تحتاج فيها إلى حل لغز الفيديو. يقسم الفيديو إلى أجزاء محددة على الشاشة.
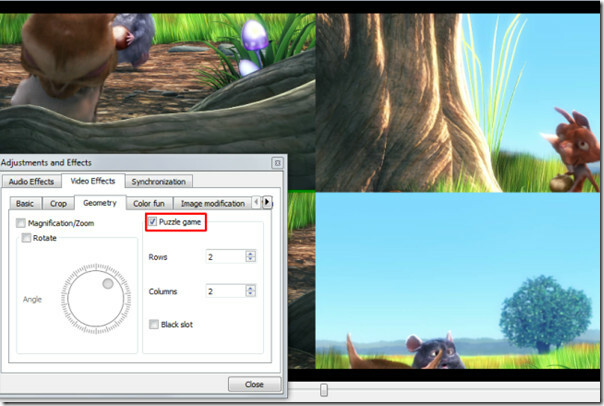
تحت متعة اللون علامة التبويب ، يمكنك اللعب بالألوان ، ولا توجد على الإطلاق قائمة بالألوان للاختيار من بينها. يمكنك كتابة رمز اللون لإدخاله في الفيديو. بصرف النظر عن ذلك ، من خلال خيار استخراج الألوان ، يمكنك إدخال رمز لون معين لاستخراجها من الفيديو.

منظر بانورامي (الأمثل إلى عن على المعطي-شاشة)
Vout / Overlay هي ميزة رائعة أخرى ، تسمح للباحثين عن الفيديو بنشر الفيديو على جدار سطح المكتب في نوافذ متعددة. بهذه الطريقة ، يمكنك التعامل مع موضع أجزاء الفيديو المنفصلة في النوافذ وإدارتها وتغييرها. لجعل هذا التأثير يبدو رائعًا ، جربه على تلفزيون عالي الدقة أو جهاز عرض. على الجانب الأيسر ، يؤدي تمكين خيار إضافة نص إلى إضافة النص في كل نافذة.
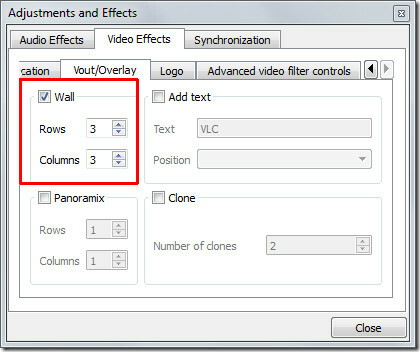

مضيفا الشعار
يتوفر خيار شعار التراكب في متناول اليد ، يمكنك بسهولة إدراج شعار (تنسيق PNG / JPG) في الفيديو كعلامة مائية. كما أنه يساعد في تراكب الشعار الحالي بصورة. للاستفادة من هذه الميزة ، ضمن علامة التبويب "الشعار" ، حدد المسار الكامل للصورة حيث توجد ، واضبط عنصر التحكم في الشفافية وقم بتخصيص الموضع. تتمثل أهمية هذه الميزة في أنه يمكنك إضافة شعار الشركة أثناء تقديم عرض فيديو.
التزامن
Kudos إلى VLC لإحضار ميزة المزامنة ، أولئك الذين لم يستخدموها بعد ، فقدوا حقًا ميزة مهمة. ضمن علامة التبويب "المزامنة" ، يمكنك إدارة مزامنة A / V (صوت / فيديو) يدويًا والتعامل معها عن طريق ضبط الوقت. تفتقر معظم مقاطع الفيديو المحولة إلى مزامنة الصوت / الفيديو في المقام الأول بسبب التغيير في FPS (الإطارات في الثانية) ، وهذا يستدعي في الواقع مشكلة إما الفيديو أو الصوت المتخلف. لضبط مشكلة مزامنة A / V ، قم بتغيير القيم تقدم الصوت فوق في جزء إدخال الفيديو ، تشير القيمة الموجبة إلى تأخر الفيديو ، والعكس هو الحال مع القيم السالبة التي تشير إلى تأخر الصوت.
أسفل إعدادات مزامنة A / V مباشرةً ، ستجد إعدادات الترجمة المصاحبة ، لجعل الترجمة المصاحبة متزامنة بشكل صحيح مع الفيديو ، أي تظهر في الوقت المناسب. اضبط التوقيت بطريقة محددة في المعايير المذكورة أعلاه لمزامنة الصوت / الفيديو ، تشير القيم الإيجابية إلى الترجمة التي تظهر قبل الفيديو. في الجزء السفلي ، يمكنك تغيير سرعة الترجمة. قد يحدث في بعض الأحيان ، عند تنزيل ترجمات من مصادر مختلفة ، أو من مؤلفين مختلفين ، السرعة (FPS) غير محاذي للفيديو FPS ، أي الفيديو الذي يعمل على FPS مختلفة والعكس بالعكس FPS يختلف. للتعامل مع هذه المشكلة ، يساعد تسريع خيار الترجمة بشكل مثير للدهشة.

تسجيل فيديو كاميرا الويب
يعد تسجيل الفيديو من كاميرا ويب ميزة رائعة أخرى يقدمها VLC. يقوم تلقائيًا بملء قائمة الأجهزة المتصلة بنظامك. لتسجيل مقطع فيديو من كاميرا الويب ، ضمن قائمة الوسائط ، انقر فوق التقاط جهاز. من اسم جهاز الفيديو ، حدد جهاز كاميرا الويب وانقر فوق تشغيل. سيقوم بتشغيل كاميرا الويب ، من IDE الرئيسي الخاص به ، يمكنك البدء في تسجيل الفيديو على الفور
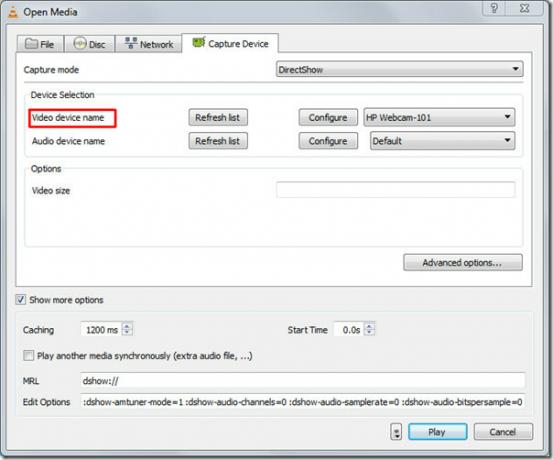
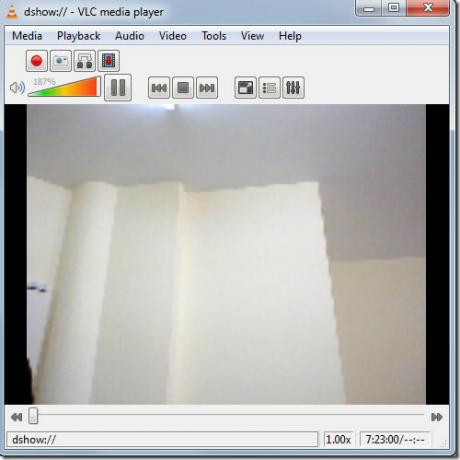
الوسائط المرجعية
الآن يجب أن يكون هذا مفاجئًا لمعظم المستخدمين. هل تعلم أنه يمكنك وضع إشارة مرجعية أيضًا؟ يسمح VLC للمستخدمين بوضع إشارة مرجعية على ملفات الوسائط ، سواء كنت تقوم بتشغيلها من وسائط محلية ، أو دفقها من أي مكان بعيد. يمكنك وضع إشارة على ملف الوسائط على الفور والوصول إليه في أي وقت لاحق.
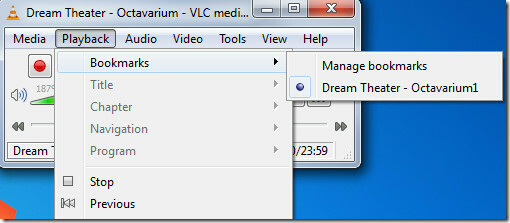
تقدم افتح ملف
أقراص وأقراص Bluray DVD تأتي بقنوات صوتية منفصلة لإعطاء تأثير حقيقي للصوت المحيطي. على عكس الآخرين ، يتميز VLC بخيار Advance Open File ، والذي يسمح لك بفتح ملف فيديو مع ملف صوتي منفصل (إن وجد). سوف تجد تزامن فيديو أقل من النسخ مع ملف الصوت الخارجي "استثنائي". في المرة القادمة ، أنت تخطط للعب بلوراي مزق ، أخذ دوامة من هذه الميزة.
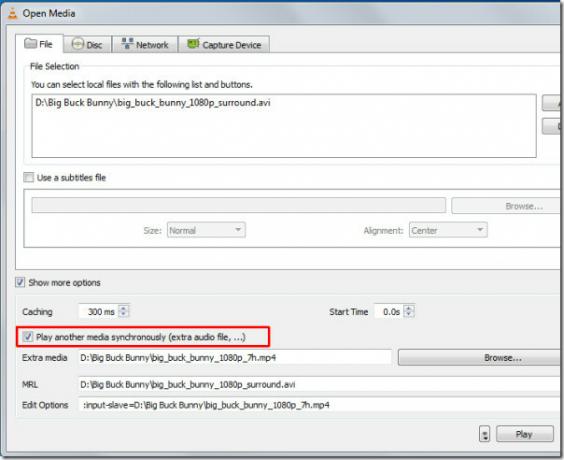
أخذ لقطات (PNG,تنسيق JPG مدعوم)
نظرًا لأن VLC يوفر وقفة فورية ويسمح بالتشغيل في الإطارات ، كما ترى هنا. قد تحتاج إلى أخذ لقطة إما لإطار معين أو لإيقاف مؤقت لإطار مؤقت. خمين ما؟ يتيح لك VLC التقاط لقطات الشاشة أيضًا. يمكنك التقاط إطار إما بإيقاف الفيديو مؤقتًا ، أو أثناء تشغيل الفيديو بإطار بإطار. لأخذ لقطة بشكل أسرع ، قم بتعيين مفتاح تشغيل سريع لميزة لقطة من تفضيلات VLC. خلاف ذلك من قائمة الفيديو ، انقر فوق لقطة لالتقاط لقطة شاشة لإطار.

تخصيص الواجهة
هناك العديد من الميزات والوظائف التي يقدمها VLC مما يجعلها مميزة عن غيرها ، ومن بين هذه الميزات ، واحدة هي ميزة تخصيص الواجهة. ضمن القائمة عرض ، ستجد تخصيص الواجهة. يسمح لك بذلك ؛ تغيير القوائم والأزرار وأزرار إضافة / حذف وتغيير تخطيط التخطيط الرئيسي وتغيير مواضع عناصر التحكم في التشغيل أيضًا.
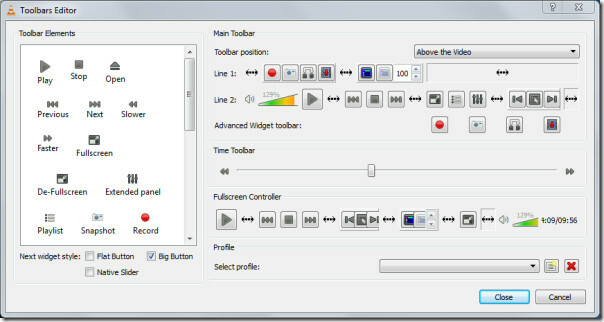
هنا يمكنك أن ترى بعض التخصيصات التي قمت بها على الواجهة الرئيسية.

تسجيل التصحيح
تريد أن تعرف ما هو الخطأ في فيديو FPS ، برامج الترميز الذي تستخدمه ، لماذا لا تتوافق بعض الميزات ، أو لماذا تواجه تأخيرات ومشكلات أخرى ذات صلة؟ يمكن لـ VLC إخبارك عن أي مشكلة. من خلال ميزة تسجيل Debug الجوهرية ، يمكنها إخبارك بمعلومات مثل ؛ نقص المراسلات (في الشبكة) ، تناقض الفيديو ، لماذا الميزة غير مدعومة أو غير متوافقة ، والتي يفتقدها CODEC ، وتعطل التطبيق ، وتوقف A / V الخاطئ بسبب سبب غير محدد. لعرض السجل ، من القائمة عرض ، ضمن إضافة تداخل ، انقر فوق تسجيل التصحيح.

لا تتوقف الرحلة هنا ، بصرف النظر عن الميزات التي تناولناها أعلاه ، فهي لا تزال صغيرة جدًا. يضيف المطورون أيضًا ميزات ووظائف جديدة مع كل إصدار جديد. قد تكون مهتمًا أيضًا بمقالنا المغطى سابقًا علىميزات VLC الثماني المفيدة.
بحث
المشاركات الاخيرة
كيفية تمكين وضع 802.11n على نظام التشغيل Windows 10
المحولات اللاسلكية هي الجهاز المسؤول عن الاتصال باتصال لاسلكي على س...
حذف بيانات تتبع الإنترنت بشكل دائم من جهاز الكمبيوتر الخاص بك مع WIPE
لسوء الحظ ، لا يدرك الكثير من مستخدمي الكمبيوتر أهمية الصيانة الدور...
استراحة لمدة 5 دقائق: خذ فترات راحة منتظمة لزيادة الإنتاجية
إن العمل لفترات طويلة باستمرار دون أخذ قسط من الراحة يمكن أن يجعلك ...