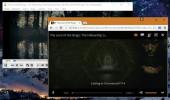كيفية تغيير موقع مجلد لقطة الشاشة الافتراضي في ويندوز 8
واحدة من النقاط المضيئة العديدة في Windows 8 هي ميزة لقطة الشاشة المصممة حديثًا. لم تعد بحاجة إلى تشغيل أداة القطع أو أي تطبيق لقطة شاشة تابع لجهة خارجية مثل Greenshot لهذا الغرض ؛ ببساطة اضغط على Win + Print screen وسيتم الاعتناء بكل شيء ؛ يقوم مفتاح التشغيل السريع هذا بحفظ لقطة لأي نشاط على الشاشة في مجلد لقطات الشاشة الموجود في مكتبة الصور. بشكل افتراضي ، يتم حفظ لقطات الشاشة في دليل C: \ Users \ (اسم المستخدم) \ Pictures \ Screenshots. إذا كنت تبحث عن طريقة لنقل هذا المجلد إلى موقع مختلف على جهاز الكمبيوتر الخاص بك ، فهناك حل سهل إلى حد ما لذلك. في ما يلي ، سنوجهك خلال عملية تغيير مجلد لقطة الشاشة ، بالإضافة إلى استعادته إلى موقعه الافتراضي.
افتح مجلد لقطة الشاشة من خلال التوجه إلى الدليل التالي في File Explorer.
C: \ Users \ (اسم المستخدم) \ Pictures \ Screenshots
انقر بزر الماوس الأيمن في هذه النافذة وحدد خصائص من قائمة السياق.

تتكون نافذة خصائص لقطة الشاشة من أربع علامات تبويب ؛ عام ، مشاركة ، أمان وموقع. هدفنا هنا هو علامة التبويب الموقع. انقر فوق علامة التبويب هذه ، متبوعًا بالنقر فوق الزر نقل كما هو موضح في لقطة الشاشة أدناه.

الآن حدد الدليل الذي تريد نقل المجلد الافتراضي إليه. يمكنك تحديد أي مجلد من اختيارك ولكن من المستحسن اختيار موقع يمكن الوصول إليه ويسهل تذكره. بعد تحديد الدليل ، انقر فوق الزر "تحديد مجلد".

ستلاحظ أنه تم تغيير موقع الإخراج إلى الموقع الجديد. انقر فوق "موافق" لتطبيق التغييرات.

سيظهر مربع حوار "نقل المجلد". انقر فوق "نعم" لإكمال العملية. من الآن فصاعدًا ، سيتم حفظ جميع لقطات الشاشة التي تلتقطها في الدليل الجديد.

استعادة الموقع الافتراضي لمجلد لقطة الشاشة
في حالة رغبتك في إعادة التغييرات ، فإن استعادة مجلد لقطات الشاشة إلى موقعه الأصلي أصبح أسهل. ما عليك سوى الانتقال إلى الموقع حيث قمت بنقل المجلد في الخطوات السابقة ، وانقر بزر الماوس الأيمن فوق دليل لقطة الشاشة وحدد خصائص من قائمة السياق.

ضمن علامة التبويب "الموقع" ، انقر فوق الزر "استعادة الافتراضي" ثم انقر فوق "موافق".

سيطالبك Windows بأن المجلد لم يعد موجودًا ، ويقدم لك إنشائه. ما عليك سوى النقر فوق نعم ، والذي بدوره سيعيد إنشاء مجلد لقطة الشاشة وينقل جميع الملفات إليه مرة أخرى.

بعد ذلك ، انقر فوق نعم في مربع الحوار "نقل المجلد" لإكمال عملية الاستعادة.

[عبر ثمانية منتديات]
بحث
المشاركات الاخيرة
Sublight 3: تنزيل ترجمات لأكثر من 100،000 فيلم وعروض تلفزيونية
منذ فترة ، غطينا ضوء فرعي، تمت مراجعته في البداية بعد إطلاقه ، ثم ف...
يقوم Kurst بإنشاء معارض صور ثلاثية الأبعاد قوية تستند إلى الفلاش لموقعك على الويب
لا يستغرق إدراج منزلق / دائري للصور يستند إلى HTML أقل من إعادة تصم...
تشغيل الفيديو من خلال Chromecast وتوجيه الصوت عبر جهاز الكمبيوتر أو جهاز Mac
لا يسمح لك Chromecast بفصل دفق الصوت والفيديو لأي وسائط تريد تشغيله...