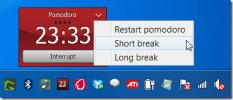تشغيل الفيديو من خلال Chromecast وتوجيه الصوت عبر جهاز الكمبيوتر أو جهاز Mac
لا يسمح لك Chromecast بفصل دفق الصوت والفيديو لأي وسائط تريد تشغيلها. عند إرسال أي شيء من جهاز الكمبيوتر ، ليس لديك خيار سوى إرسال كل من الصوت والفيديو على ما يرام إذا كنت سترسل إلى جهاز تلفزيون سيأتي مع مكبرات صوت مدمجة. ولكن إذا كان لديك شاشة كبيرة تربط جهاز Chromecast بها ولا تحتوي على مكبرات صوت أو مكبرات صوت منخفضة الجودة قد تفضل توجيه الصوت لأي شيء تشاهده من خلال الكمبيوتر. المشكلة الوحيدة هي أنك لا تستطيع. لا يدعم Chromecast هذه الوظيفة فقط ، فلا توجد تطبيقات متاحة حتى الآن. هذا يعني أن الطريقة الوحيدة للقيام بذلك هي من خلال عمل صغير صعب حولنا ولدينا هذا فقط لأجلك.
يتطلب هذا العمل حول التالية ؛
- تطبيق يمكنه تشغيل مقاطع الفيديو والإرسال إلى Chromecast. استخدمنا إضافة Google Cast ومتصفح Chrome و Plex.
- تطبيق تشغيل وسائط آخر لا يحتاج إلى الإرسال إلى Chromecast ولكن يمكنه تشغيل الفيديو المعني. نحن لا نشجعك بشدة على استخدام تطبيق Movies & TV الافتراضي في Windows 10 لأنه يوقف التشغيل تلقائيًا عند تصغيره. استخدمنا لاعب VLC.
- يجب أن يكون الملف الذي تريد تشغيله موجودًا على خادم محلي أو على محرك الأقراص الثابتة.
- يجب أن تعرف قبل المتابعة أنه نظرًا لأن هذا العمل عبارة عن قيود ، فسيكون له قيود.
الخطوة 1: افتح التطبيق الذي ستستخدمه للإرسال إلى التلفزيون / الشاشة. قم بتوصيله بجهاز Chromecast حتى يكون جاهزًا للإرسال واختيار الوسائط التي تريد تشغيلها. لا تلعب حتى الآن. قم بخفض مستوى الصوت إذا كان التلفزيون الخاص بك يحتوي على مكبرات صوت حتى لا يخرج الصوت منها على الإطلاق. قم بإعداد الأشياء بحيث تحتاج فقط إلى النقر فوق "تشغيل" لبدء اللعب / الإرسال.
الخطوة 2: افتح الملف مرة أخرى في تطبيق مشغل الوسائط الثاني لديك وقم بإيقافه. لا توقف الملف مؤقتًا بل أوقفه بحيث يتم ضبط التشغيل على صفر ثانية.
الخطوة 3: قم بإعداد نوافذ التطبيق جنبًا إلى جنب بحيث يمكنك التبديل بسهولة بين الاثنين دون أي تأخير. انقر فوق تشغيل في التطبيق الذي تستخدمه للإرسال إلى Chromecast. سيستغرق الأمر بعض الوقت ، ثانية أو ربما عشرة ، ليبدأ التطبيق في تشغيل الفيديو على التلفزيون / الشاشة. عندما يبدأ اللعب ، قم بتشغيل نفس الفيديو على التطبيق الآخر.
الخطوة 4: مزامنة الصوت مع الفيديو. هذا هو المكان الذي سيكون فيه مشغل VLC في متناول اليد لأنه يتيح لك القفز إلى موضع في الفيديو. استخدم الوقت الذي يقضيه الفيلم في الاعتمادات الافتتاحية لمزامنة الصوت والفيديو.
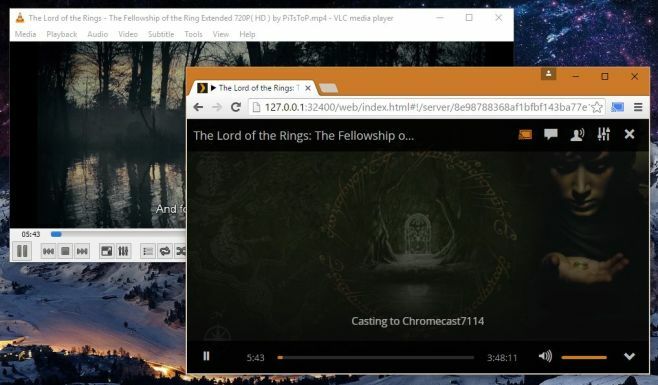
يأتي هذا الأمر مع بعض أوجه القصور مثل كيف لن تتمكن من إيقاف الفيديو مؤقتًا دون توقف الصوت. سيستغرق الأمر الكثير من التجربة والخطأ لجعل الصوت يتماشى مع الفيديو. بالنسبة للفيديو الذي تريد دفقه من Netflix ، لن يعمل هذا إلا إذا كان لديك اتصال سريع جدًا بالشبكة يمكنه بث الفيديو مرتين وإرساله دون الخروج من المزامنة. وغني عن القول ، يحتاج شخص ما إلى تطوير تطبيق لجعل هذا ممكنًا وأسهل في الإعداد.
بحث
المشاركات الاخيرة
Tomighty هو مؤقت سطح المكتب Pomodoro الذي يساعد في إنجاز المهام في الوقت المحدد
حتى أكثر المماطلين إنجازًا سيبذلون جهدًا صادقًا في الساعات أو الدقا...
النسخ الاحتياطي ومزامنة وفتح الملفات المحلية مع مستندات جوجل
SyncDocs يجلب تطبيق Dropbox مثل التنفيذ لمحرّر مستندات Google ، مما...
قم بإزالة Ask Toolbar من جهاز الكمبيوتر الخاص بك
سيكون معظم مستخدمي الإنترنت على دراية بسؤال شريط الأدوات. إنه سيئ ا...