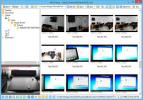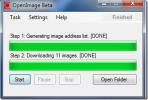كيفية إيقاف إعادة تعيين التطبيق الافتراضي لـ Windows 10
من الأخطاء الغريبة التي يعاني منها Windows 10 أنه سيعيد تعيين الإعدادات الافتراضية للتطبيق. افتراضيات التطبيق أخبر Windows 10 بالتطبيقات التي ستفتح أنواع الملفات. على سبيل المثال ، يمكنك تعيين Notepad لفتح جميع ملفات TXT ، أو يمكنك تعيين Notepad ++ لفتح جميع ملفات TXT. يحتوي Windows 10 على بعض اقترانات الملفات الافتراضية التي يمكن للمستخدمين تغييرها ولكن بالنسبة لمعظم أنواع الملفات ، تحتاج إلى تعيين التطبيق الافتراضي على أساس نوع الملف. ليس من الصعب إصلاح التطبيق افتراضيًا ، ولكن الأمر يستغرق وقتًا طويلاً للقيام به ، خاصةً إذا قمت بذلك على أساس نوع الملف.
لمكافحة هذا ، هناك تطبيق يسمى توقف عن إعادة ضبط تطبيقاتي والذي ، كما يصف الاسم ، سيوقف Windows 10 من إعادة تعيين الإعدادات الافتراضية للتطبيق.
إيقاف إعادة تعيين افتراضيات التطبيق
قم بتنزيل التطبيق وتشغيله. ستلاحظ على الفور أنها لا تدعم سوى عدد قليل من التطبيقات المختارة ، وجميعها تطبيقات Windows 10 مخزنة. لإيقاف إعادة تعيين افتراضيات تطبيق Windows 10 ، انقر فوق أحد التطبيقات. سيظهر رمز إيقاف عليه للإشارة إلى أن الإعداد الافتراضي مؤمن. هذا كل شيء. إذا أصاب الخلل نظامك ، في المرة التالية التي يظهر فيها ، يجب أن لا تمس الإعدادات الافتراضية للتطبيق.

محددات
نظرًا لأن إيقاف إعادة تعيين تطبيقاتي لا يدعم سوى تطبيقات الأسهم ، فهناك قيود واضحة جدًا هنا. لا يزال من الممكن إعادة تعيين أي تطبيقات تابعة لجهات خارجية وارتباطات الملفات المصاحبة لها. هذا التطبيق هو نصف حل للخلل. إذا بدأ الخطأ ، فلن تتجاوز التطبيقات الافتراضية مثل الصور والأفلام ، على سبيل المثال ، اقترانات الملفات لمشغل VLC أو IrfanView.
هناك إصداران من هذا الخطأ على Windows 10 ؛ واحد حيث يتم إعادة تعيين الإعدادات الافتراضية للتطبيق بشكل عشوائي ، والآخر حيث يتم إعادة تعيين الإعدادات الافتراضية بعد تحديث ثانوي أو كبير. يمكن للتطبيق فقط منع الخطأ في السيناريو الأول. إذا تمت إعادة تعيين افتراضيات التطبيق بعد تحديث Windows 10 ، فلا يوجد أي شيء يمكن للتطبيق القيام به.
حلول بديلة
إذا كانت هذه المشكلة تصيبك في كثير من الأحيان ، في كثير من الأحيان أكثر مما تريد وهذا التطبيق لا يكفي لمنع سير عملك من الانقطاع ، سيكون عليك الذهاب إلى المسار النووي ؛ قم بإجراء تثبيت نظيف لنظام التشغيل Windows 10. إذا لم تتمكن من القيام بذلك ، فمن الأفضل تعيين اقترانات الملفات على أساس التطبيق. يتيح لك هذا تحديد تطبيق ، مثل مشغل VLC ، وربط جميع أنواع الملفات التي يمكن لمشغل VLC فتحها وربطها بالتطبيق تلقائيًا.
للقيام بذلك ، افتح تطبيق الإعدادات وانتقل إلى مجموعة إعدادات التطبيقات. انتقل إلى علامة تبويب التطبيقات الافتراضية. مرر لأسفل وانقر على تعيين الإعدادات الافتراضية حسب التطبيق.

بحث
المشاركات الاخيرة
يتيح لك WinTrezur تشفير الصور وتعيين صورة ككلمة المرور
إذا كنت تشارك جهاز الكمبيوتر الخاص بك مع أفراد العائلة الآخرين في م...
كيفية تسجيل شاشات متعددة مرة واحدة على Windows 10
أصبح تسجيل شاشة الكمبيوتر أسهل. هناك عدد لا بأس به الأدوات الأساسية...
دفعة تحميل الصور مع OpenImage
هل تبحث عن طريقة لتنزيل صور متعددة من مواقع الويب دون استخدام متصفح...