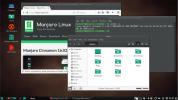كيفية تأمين تثبيت لينكس: الأساسيات
غالبًا ما يتم وصف Linux بأنه نظام التشغيل "الأكثر أمانًا" من بين الثلاثة الكبرى. ويقولون إنه عندما يتعلق الأمر بنظامي التشغيل Windows و Mac OS ، يتمتع Linux بأفضل أمان. بالنسبة للجزء الأكبر هذا صحيح ، ولكن ليس للأسباب التي قد يعتقدها معظم الناس. يأتي الأمان على Linux من الغموض. ليس هناك الكثير من الأشخاص الذين يستخدمون Linux ، ونتيجة لذلك ، لا يوجد العديد من الأشخاص الخبيثين الذين يستهدفونه. إذا كان العديد من الأشخاص يستخدمون Linux مثل Windows 10 ، فإن مستخدمي Linux الذين يدعون أن نظام التشغيل الخاص بهم هو الأكثر أمانًا سيثبت خطأهم بسرعة. في هذه المقالة ، سنتناول طرق تأمين تثبيت Linux.
بغض النظر عن مدى أمان أو عدم وجود شيء ما ، هناك شيء واحد يحتاج كل مستخدم Linux للقيام به: السيطرة على جهاز الكمبيوتر الخاص بهم وجعل من الصعب على المتسللين اختراقه. سنستعرض كيفية إنشاء كلمة مرور قوية لنظام التشغيل Linux ، وكيفية تهيئة جدار الحماية والتشفير وحتى البحث عن الفيروسات.
إنشاء كلمة مرور آمنة
أساس أي تثبيت لينكس جيد هو كلمة مرور صلبة لكل من المستخدم الجذر ، وكذلك أي مستخدم آخر على الكمبيوتر. هذا يضمن أن المتسللين يجدون صعوبة في الوصول إلى جهاز الكمبيوتر الخاص بك. أفضل طريقة لإنشاء كلمة مرور آمنة هي فهم ما يجعل كلمة المرور جيدة.
هناك قائمة كاملة بالأشياء التي يجب مراعاتها عند وضع كلمة مرور جيدة وآمنة. ومع ذلك ، هذا يستغرق وقتا طويلا. بدلاً من ذلك ، استخدم هذه الخدمة: Strongpasswordgenerator.com. إنه موقع ويب يأخذ في الاعتبار جميع الأشياء التي تؤدي إلى إنشاء كلمة مرور قوية ، ويقوم بإنشاء واحدة لك.
إذا كنت بصدد إعداد توزيع Linux جديد - فانتقل إلى موقع ويب إنشاء كلمة المرور أثناء عملية الإعداد. استخدم كلمة المرور التي تم إنشاؤها داخل عملية إعداد المستخدم. إذا كنت قد قمت بالفعل بتثبيت توزيع Linux الخاص بك وترغب في تغيير حسابات المستخدم والجذر إلى شيء أكثر أمانًا ، فاتبع الإرشادات أدناه.
عادة ما يكون مولد كلمات المرور القوي هو إنشاء كلمات مرور آمنة حقًا ينسى الناس أحيانًا. تأكد من كتابة كلمة المرور الجديدة على قطعة من الورق وضعها في مكان آمن في منزلك.

تغيير كلمات المرور للمستخدمين الحاليين
جذر
sudo -s
كلمة المرور
المستعمل
اسم مستخدم passwd
إنشاء جدار حماية
واحدة من أفضل الطرق لتأمين تثبيت Linux هي التحكم في حركة مرور الشبكة التي تدخل وتخرج. يتم تحقيق ذلك بجدار حماية. لحسن الحظ ، تأتي معظم توزيعات لينكس السائدة (إن لم يكن جميعها) مع جدار حماية جيد جدًا. للأسف ، عادةً ما يتم إيقاف تشغيله ، أو أنه غير مهيأ بشكل كافٍ. لتهيئة جدار حماية Linux ، سنحتاج أولاً إلى تثبيت برنامج.
هذا البرنامج ضروري لجعل التفاعل مع جدار حماية Linux أسهل بكثير. افتح نافذة طرفية وأدخل أحد الأوامر المدرجة أدناه لتثبيتها. بدلاً من ذلك ، ابحث بالطريقة التي تثبت بها البرامج في العادة لبرنامج يسمى "GUFW" ، وقم بتثبيته.
أوبونتو
sudo apt تثبيت gufw
قوس لينكس
sudo pacman -S gufw
فيدورا
sudo dnf تثبيت gufw
OpenSUSE
sudo zypper تثبيت gufw
ديبيان
sudo apt-get تثبيت gufw
يمنح GUFW المستخدم التحكم الكامل في جدار حماية Linux. لتشغيله ، ابحث عن "الحالة" وانقر فوق شريط التمرير لتشغيله. بعد ذلك ، ابحث في ملفات تعريف جدار الحماية المختلفة وحدد واحدًا. هذه الملفات الشخصية مثالية ، لأنها تحتوي على افتراضيات عاقل. أخذ مطورو هذا البرنامج في الاعتبار ما يفعله معظم الأشخاص بجدار الحماية وقموا بتكوينه وفقًا لذلك
مكافحة الفيروسات لينكس
خلافا للاعتقاد الشائع ، فإن لينكس يحصل على برامج ضارة ويمكنه أن يصاب بالفيروسات أيضا. من المؤكد أن مستخدمي Linux أقل عرضة للتأثر بهذا الأمر. ولكن في هذه الأيام ، أصبحت الهجمات التي تركز على مستخدمي Linux شيئًا حقيقيًا أكثر فأكثر. بالإضافة إلى ذلك ، من الجيد أن يكون لديك أداة لمكافحة الفيروسات لاستخدامها ببساطة لأن مستخدمي Linux يمكنهم تمرير فيروسات Windows على الشبكات دون قصد.
أفضل أداة فيروسات لـ Linux هي ClamTK. إنها واجهة مفتوحة المصدر ورسوماتية لماسح الفيروسات ClamAV المشهور لسطر الأوامر لنظام Linux. إليك كيفية تثبيته:
أوبونتو
sudo apt تثبيت clamtk
قوس لينكس
sudo pacman -S clamtk
فيدورا
sudo dnf تثبيت كلامتك
OpenSUSE
sudo zypper تثبيت كلامتك
ديبيان
sudo apt-get تثبيت كلامتك
آخر
ClamTK يحظى بشعبية كبيرة. نتيجة لذلك ، في كل مكان. إذا لم يكن توزيع Linux الخاص بك مذكورًا ، فاحصل عليه من خلال البحث عنه حيث تقوم عادة بتثبيت البرنامج.
البحث عن التهديدات

يمكن للماسح الضوئي للفيروسات التعرف بسهولة على التهديدات عن طريق مسح الملفات الفردية أو الدلائل بأكملها. للبحث عن التهديدات ، انقر فوق زر "مسح ملف" أو "مسح دليل" داخل ClamTK. بعد ذلك ، استخدم متصفح الملفات للبحث عن ما ترغب في التحقق منه بحثًا عن نقاط الضعف والتهديدات. قد يكون هذا محرك أقراص ثابتة أو قسم أو ملفات على جهاز كمبيوتر يعمل بنظام التشغيل Linux.
إخفاء الملفات والمجلدات
جزء من حماية الخصوصية والحفاظ على الأمان على Linux هو إيجاد طريقة لإبقاء المستندات الحساسة بعيدة عن أعين المتطفلين. لحسن الحظ ، على Linux هناك طريقة سهلة لإخفاء المستندات والملفات الحساسة وغيرها من الأشياء. لإخفاء شيء ما ، افتح مدير الملفات أولاً.
من هنا ، ابحث عن المجلد أو الملف الذي ترغب في إخفائه ، واضغط على الزر F2 على لوحة المفاتيح (أو انقر بزر الماوس الأيمن ، أعد التسمية) وضع نقطة أمام كل شيء. هذا يعني أنك إذا كنت تريد إخفاء مجلد باسم "المستندات الحساسة" ، فيمكنك إعادة تسميته ليكون: ". المستندات الحساسة". هذا ينطبق على أي نوع من الملفات أيضًا.
هذا ليس حلاً مثاليًا ، ولكن بالنسبة لأولئك الذين يتطلعون إلى إخفاء بعض المعلومات الحساسة ، يعد هذا خيارًا جيدًا.
التشفير
جميع الطرق التي تمت مناقشتها في هذه المقالة هي طرق رائعة يمكن لمستخدمي Linux من خلالها التحكم في تثبيت Linux وتأمينه. ومع ذلك ، فإن أفضل طريقة واحدة (إلى جانب كلمة مرور آمنة) هي اختيار تشفير كامل للقرص أثناء عملية التثبيت. يعد إعداد هذا أمرًا سهلاً للغاية ، حيث أنه أثناء التثبيت ، تحتوي معظم توزيعات Linux على مربع اختيار صغير لتشفير محرك الأقراص الثابتة بالكامل.
إذا كنت مستخدمًا جديدًا لنظام التشغيل Linux وتتطلع إلى الحصول على تشفير كامل للقرص ، أوبونتو موصى به. هذا لأنه أسهل إعداد. فيما يلي تعليمات أوبونتو.
ملحوظة: كما ذكرنا من قبل ، تدعم جميع توزيعات Linux تشفير القرص بالكامل بطريقة أو بأخرى. من الأفضل الانتقال إلى موقع توزيع Linux والبحث عن إرشادات حول التشفيرات. بدلاً من ذلك ، ابحث في أداة الإعداد عن "خيارات التشفير" وما إلى ذلك.
لن يغطي هذا الدليل كيفية تثبيت Ubuntu Linux. مجرد تعليمات لتشفير القرص الكامل.

قم بتشغيل قرص Ubuntu المباشر كالمعتاد. يتضمن هذا استعراض خيارات BIOS بجهاز الكمبيوتر وضبطه بحيث يتم تمهيد قرص USB أولاً. عندما ينتهي Ubuntu من التحميل ، حدد "تثبيت Ubuntu".
تحقق من خيارات "تنزيل التحديثات أثناء تثبيت Ubuntu" و "تثبيت برامج طرف ثالث" ، ثم حدد زر المتابعة للانتقال إلى الصفحة التالية.

الصفحة التالية هي المكان الذي يتم فيه إعداد التشفير الكامل للقرص. حدد أحد الخيارات لتثبيت Ubuntu ، وحدد المربع المسمى "تشفير التثبيت الجديد للأمان" ، ثم انقر فوق الزر "متابعة" لإعداد مفتاح التشفير.
تأكد من استخدامه Strongpasswordgenerator.com لإنشاء مفتاح التشفير الخاص بك لأقصى قدر من الأمان.

بمجرد الإعداد ، انقر فوق زر المتابعة للانتقال إلى تثبيت Ubuntu.
استنتاج
لدى لينكس سمعة سيئة كونها آمنة بطبيعتها. الحقيقة هي أنه لا يوجد نظام تشغيل ، بغض النظر عما سيكون آمنًا بنسبة 100٪ من الوقت. الطريقة الوحيدة للحفاظ على أمان نظام التشغيل الخاص بك ومنع حدوث الأشياء السيئة هي اتخاذ الاحتياطات. لحسن الحظ ، هناك أدوات سهلة تجعلها قادرة على التحكم حتى للمبتدئين.
بحث
المشاركات الاخيرة
Screenbird: مسجل شاشة قائم على Java مع `` Do Over '' والمشاركة عبر الإنترنت
غالبًا ما يمكن لأحد تطبيقات الويب الجيدة إنهاء مناقشة "أي نظام أساس...
أفضل 5 توزيعات إصدار متداول من لينكس لتجربتها
لبعض الوقت الآن ، الشيء الجديد في Linux هو الإصدار "المتداول". ليس ...
كيفية تأمين تثبيت لينكس: الأساسيات
غالبًا ما يتم وصف Linux بأنه نظام التشغيل "الأكثر أمانًا" من بين ال...